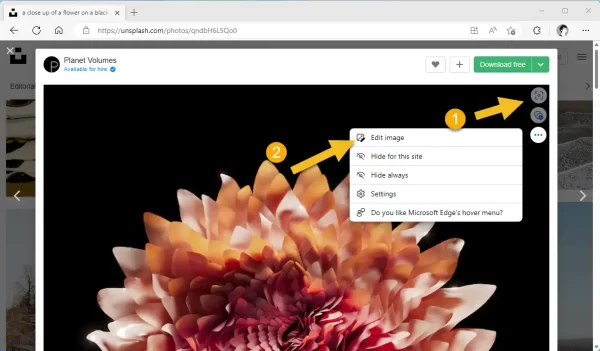Microsoft Edge 111 thêm tính năng “Edit image” và cách sử dụng nó
Microsoft Edge đang dần trở thành một trình duyệt tuyệt vời bởi rất nhiều tính năng hữu ích và tiên phong. Chẳng hạn Visual Search, tính năng cho phép tìm kiếm hình ảnh tương đồng với Bing ngay trong tab của ảnh.
Trong phiên bản Edge 111, thì tính năng Visual Search được mở rộng thêm hai tính năng phụ khác. Đó là:
– Save Collections: Lưu ảnh vào bộ sưu tập trình duyệt.
– Edit image: Chỉnh sửa hình ảnh.
Tính năng đầu tiên thì đơn giản, nó tiện lợi khi bạn cần lưu bức ảnh nào đó cảm thấy thích trong trình duyệt web vào Collection (một tính năng giống như lưu dấu trang của Pocket vậy) của trình duyệt.
Với người dùng hay thích tải ảnh làm tư liệu hoặc chỉ dành sưu tầm thì tính năng Edit image sẽ thích cho mà coi. Microsoft Edge trang bị một giao diện chỉnh sửa đàng hoàng ngay trong trang web của bức ảnh, bạn có thể cắt ảnh theo tỉ lệ, điều chỉnh màu sắc, vẽ vời rồi lưu lại.
Hai tính năng mở rộng trên của Visual Search hiện đang được thử nghiệm trên Edge Canary 111 và chắc chắn sẽ có trong phiên bản hoàn chỉnh. Trải Nghiệm Số trong bài viết sẽ hướng dẫn bạn cách sử dụng tính năng chỉnh sửa ảnh của Microsoft Edge.
Bước 1: Bạn rê chuột vào biểu tượng Visual Search xuất hiện ở góc trên bên phải hình ảnh > bấm nút ba chấm > bấm vào Edit image.

Bước 2: Giao diện chỉnh sửa hỉnh ảnh hiện ra ngay trong trang web, nó giống giao diện chụp ảnh màn hình trang web vậy.

Tính năng chỉnh sửa, bao gồm các công cụ chỉnh sửa sau.
– Crop: Bạn có thể cắt ảnh bằng cách kéo cái khung hay cắt theo tỉ lệ (bấm Free).

Ngoài ra, bạn có thể xoay ảnh và đảo chiều ảnh nữa. Bạn có thể nhìn thấy biểu tượng thực hiện ở cạnh dưới giao diện.
– Adjustment: Bạn có thể điều chỉnh độ sáng, độ tương phản, đổ bóng,…

– Filter: Bạn có thể áp dụng bộ lọc màu.

– Markup: Bạn dùng bút vẽ với màu sắc tùy chọn để chú thích hay vẽ vời.

Sau cùng, bạn bấm nút Save để lưu lại hình ảnh trong định dạng PNG. Hoặc bấm nút mũi tên tại nút Save > chọn Copy to clipboard để sao chép hình ảnh chỉnh sửa vào bộ nhớ đệm.

Bạn có thể tải xuống Microsoft Edge Dev từ trang web chính thức của Edge Insider . Trình duyệt hỗ trợ Windows 10 và 11 ( không hỗ trợ Windows 7 và 8.1 nữa ), macOS, Linux, Android và iOS.
Lưu ý: Nếu bạn không thấy biểu tượng Visual Search trên hình ảnh thì có thể bạn đã tắt nó. Để bật Visual Search, bạn làm như sau.

– Bạn dán đường dẫn edge://settings/appearance/hoverMenu vào thanh địa chỉ > bấm Enter.
– Bạn bật Show hover menu on image hover để cho phép hiển thị lại biểu tượng tìm kiếm ảnh tương đồng trên hình ảnh.
Nếu bạn không muốn sử dụng Visual Search trên trang web nào đó thì bấm nút Add tại Hover menu is turned off for these sites và nhập/dán URL > bấm Add.
Ngoài ra, Visual Search mặc định nằm trong trình đơn chuột phải trình duyệt và bạn có thể ẩn nó để giúp rút gọn trình đơn chuột phải Microsoft Edge dễ tìm tính năng hơn (vốn chứa nhiều tùy chọn chức năng) bằng cách tắt Show Visual Search in context menu.
Chúc các bạn thành công !