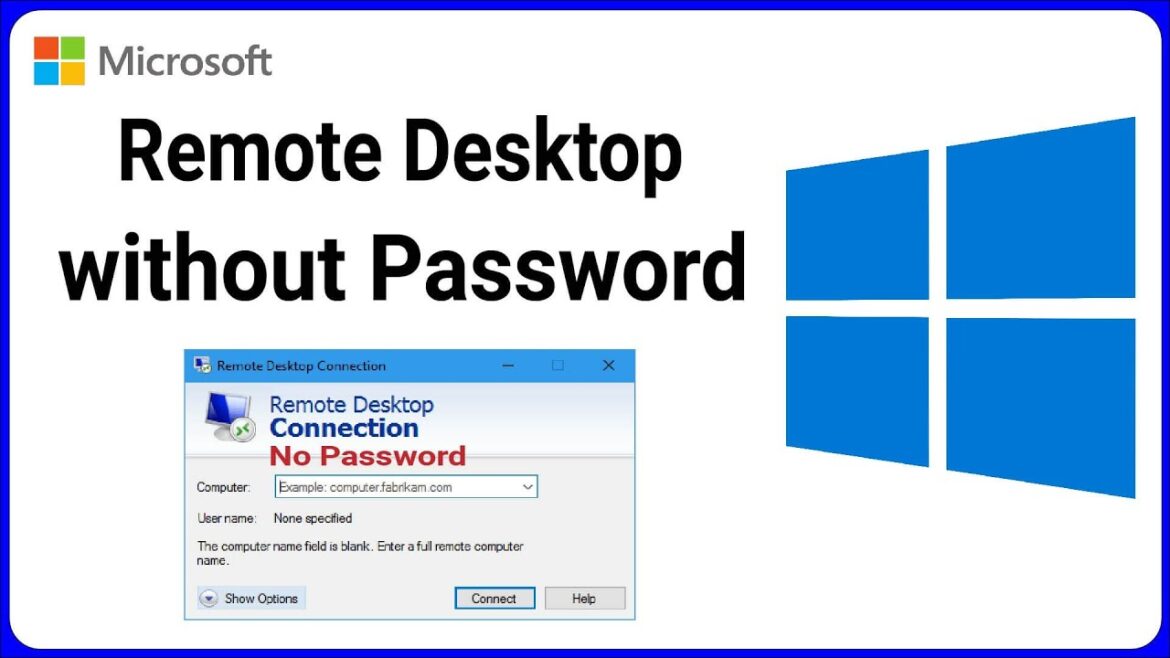Cách thiết lập Remote Desktop máy tính từ xa không cần mật khẩu
Bài viết này cho biết cách bạn có thể bật và thiết lập Remote Desktop mà không cần mật khẩu trong Windows để cho phép kết nối mà không cần xác thực.
Như hầu hết các bạn đã biết, Remote Desktop là một tính năng đơn giản nhưng tiện dụng cho phép bạn kết nối và điều khiển máy tính Windows từ xa qua mạng. Khi tôi nói qua mạng, đó có thể là mạng cục bộ hoặc internet.
Vì bạn đang kết nối với một máy tính khác qua mạng, Remote Desktop yêu cầu mật khẩu để thiết lập kết nối. Bằng cách đó, kết nối & máy tính từ xa được an toàn và bảo mật.
Lỗi xác thực Remote Desktop
Tuy nhiên, Remote Desktop đôi khi có thể gây ra sự cố xác thực và ngăn bạn kết nối với máy tính từ xa. Một số lỗi xác thực Remote Desktop bao gồm nhưng không giới hạn ở:
- Đã xảy ra lỗi xác thực. Chức năng được yêu cầu không được hỗ trợ.
- Đã xảy ra lỗi xác thực. Không thể liên lạc được với Cơ quan An ninh Địa phương.
- Sai username hoặc password.
- Thông tin đăng nhập của bạn không hoạt động.
- Không thể đăng nhập bạn vì hạn chế tài khoản.
- Nỗ lực đăng nhập không thành công.
Một trong những nguyên nhân chính của các lỗi trên là tài khoản người dùng trên máy tính từ xa có thể được cấu hình với mật khẩu trống hoặc không có mật khẩu. Nếu đúng như vậy, tiện ích Remote Desktop không thể kết nối với máy tính từ xa do cài đặt Chính sách Bảo mật.
Để tránh điều này, bạn có thể kích hoạt Remote Desktop để đăng nhập bằng mật khẩu trống. Về cơ bản, bạn có thể kích hoạt Desktop Desktop mà không cần mật khẩu. Đây là cách để làm điều đó.
Các bước bên dưới hoạt động giống nhau trong Windows 10 và 11.
Cách bật Remote Desktop không cần mật khẩu từ Local Security Policy
Để kết nối Remote Desktop mà không cần mật khẩu, bạn phải thay đổi chính sách trong công cụ Local Security Policy. Đây là cách để làm điều đó.
- Trước tiên, chúng ta phải mở Local Security Policy. Để mở nó, hãy nhấn phím tắt “Win + R”, nhập “secpol.msc” vào trường trống và nhấn “Ok”.
Lưu ý: Chính sách bảo mật cục bộ chỉ khả dụng cho người dùng phiên bản Windows Pro và Enterprise. Nếu bạn đang sử dụng phiên bản Windows Home, hãy làm theo phương pháp đăng ký bên dưới.
- Sau khi mở công cụ Local Security Policy, hãy chuyển đến thư mục “Security Settings/Local Policies/Security Options”.
- Tìm và nhấp đúp vào chính sách “Accounts: Limit local account use of blank passwords to console logon only” trong bảng bên phải.

- Tiếp theo, chọn tùy chọn “Disabled” và nhấn nút “Ok”.

Cuối cùng, đóng cửa sổ Local Security Policy và khởi động lại máy tính. Từ bây giờ, bạn có thể đăng nhập vào Remote Desktop mà không cần mật khẩu.
Cách bật Remote Desktop không cần mật khẩu từ Registry
Sao lưu registry trước khi thực hiện thay đổi. Bản sao lưu giúp khôi phục registry nếu xảy ra sự cố.
- Bạn có thể tạo và sửa đổi giá trị registry có tên là “LimitBlankPasswordUse” để cho phép Remote Desktop không cần mật khẩu trong Windows. Đây là cách để làm điều đó.
Các bước bên dưới hoạt động giống nhau trong Windows 10 và 11.
- Khởi chạy Registry Editor trong Windows. Bạn có thể tìm kiếm “Registry Editor” trong menu Start hoặc sử dụng lệnh Run “regedit”.
- Sau khi mở, hãy chuyển đến thư mục “Lsa” theo đường dẫn bên dưới. Bạn cũng có thể dán nó vào thanh địa chỉ của Registry Editor và nhấn Enter.
HKEY_LOCAL_MACHINE\SYSTEM\CurrentControlSet\Control\Lsa

- Trên bảng bên phải, hãy xem liệu bạn có thể tìm thấy giá trị “LimitBlankPasswordUse” hay không. Nếu bạn không có, hãy nhấp chuột phải vào thư mục “Lsa”, chọn “New -> DWORD (32-bit) Value” và đặt tên giá trị mới là “LimitBlankPasswordUse”.
- Nhấp đúp vào giá trị “LimitBlankPasswordUse”.

Điều này cho phép bạn chỉnh sửa giá trị. Nhập “0” vào trường “Value Data” và nhấp vào “Ok” để thay đổi cài đặt giá trị.

Cuối cùng, đóng trình chỉnh sửa sổ đăng ký và khởi động lại máy tính. Điều này áp dụng các thay đổi cho hệ thống.
Từ bây giờ, bạn có thể đăng nhập vào Remote Desktop mà không cần mật khẩu.
Chúc các bạn thành công !