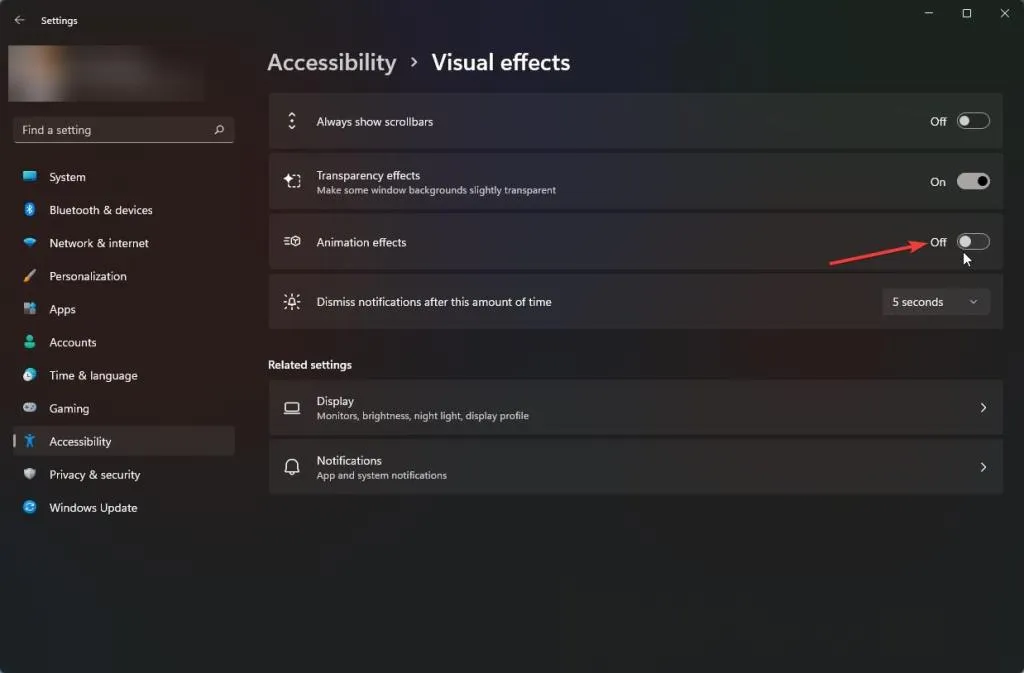Cách tắt hoạt ảnh để tăng hiệu suất trên Windows 11
Hình ảnh động mới trong Windows 11 rất đẹp, nhưng chúng có thể làm chậm hệ thống. Dưới đây là cách vô hiệu hóa hoặc tắt hoạt ảnh Windows 11.
So với Windows 10, Windows 11 có rất nhiều cải tiến về mặt hình ảnh. Một trong những cải tiến đó là các hình ảnh động mới. Mỗi khi bạn mở menu Bắt đầu, di chuột qua các ứng dụng đã mở trên thanh tác vụ, mở ứng dụng, chuyển đến trang cài đặt khác, qua lại giữa các trang, v.v., bạn sẽ thấy một hình ảnh động tinh tế nhưng bắt mắt.
Những hình ảnh động đơn giản này khiến bạn cảm thấy thích thú khi sử dụng Windows 11. Quan trọng nhất, giao diện người dùng sẽ liền mạch và trôi chảy. Ví dụ: khi bạn khởi chạy menu Bắt đầu, nó sẽ trượt từ dưới lên thay vì nhấp nháy từ hư không. Tin tốt là những hình ảnh động này không chiếm nhiều tài nguyên hệ thống.
Nói một cách đơn giản, hoạt ảnh của Windows 11 rất tốt.
Tuy nhiên, nếu bạn không thích hoạt ảnh hoặc muốn tăng hiệu suất hơn một chút cho máy của mình, tốt hơn là nên tắt hoạt ảnh của Windows 11.
Bài viết hướng dẫn cách làm đơn giản này sẽ hướng dẫn bạn cách tắt hoàn toàn ảnh động trong Windows 11.
Tắt hoạt ảnh Windows 11 trong Cài đặt
Như với hầu hết mọi thứ, bạn có thể tắt hoạt ảnh trong Windows 11 từ ứng dụng Cài đặt. Đây là cách thực hiện.
- Mở ứng dụng Settings .
- Chọn “ Accessibility ” trên thanh bên.
- Điều hướng đến trang “ Visual effects ”.
- Tắt tùy chọn “ Animation effects ”.
- Đóng ứng dụng Cài đặt.
- (Tùy chọn) Khởi động lại Windows 11.
- Cùng với đó, các hiệu ứng hoạt hình sẽ bị tắt .
Các bước có thêm chi tiết:
Để truy cập Settings, trong Windows 11.
Chuyển đến phần “Accessibility -> Visual effects”. Trang này, như tên đã nói, cho phép bạn sửa đổi các khía cạnh trực quan của Windows 11.
Để tắt tất cả hoạt ảnh trong Windows 11, hãy tắt tùy chọn “Animation effects”.

Hiệu ứng này xảy ra ngay lập tức và tất cả các hoạt ảnh trong Windows 11 sẽ bị vô hiệu hóa. Nếu không, hãy khởi động lại máy tính để các thay đổi có hiệu lực.
Tắt hoạt ảnh Windows 11 từ Performance Options
Công cụ Performance Options trong Windows 11 cho phép bạn tắt hoàn toàn các hoạt ảnh. Dưới đây là cách mở nó và thay đổi các tùy chọn liên quan để tắt các hiệu ứng hình ảnh động trong Windows 11.
- Nhấn phím “ Start ” trên bàn phím của bạn.
- Tìm kiếm và mở ” Adjust the appearance and performance of Windows .”
- Chuyển đến tab “ Visual Effects ”.
- Chọn tùy chọn ” Custom “.
- Bỏ chọn các hộp kiểm sau.
- Animate controls and elements inside windows
- Animate windows when minimizing and maximizing
- Animations in the taskbar
- Nhấn nút “ Ok ”.
- Đóng cửa sổ “ Performance Options ”.
- Khởi động lại máy tính.
- Cùng với đó, các hiệu ứng hoạt hình sẽ bị tắt .
Các bước có thêm chi tiết:
Đầu tiên chúng ta phải mở cửa sổ Performance Options. Để làm điều đó, hãy nhấn phím “Start” trên bàn phím của bạn, tìm kiếm “Adjust the appearance and performance of Windows” và mở nó.
Bây giờ, hãy đảm bảo rằng bạn đang ở trong tab “Visual Effects” trong cửa sổ Performance Options.
Chọn tùy chọn radio “Custom” và sau đó bỏ chọn các hộp kiểm sau.
- Animate controls and elements inside windows
- Animate windows when minimizing and maximizing
- Animations in the taskbar
Sau đó, nhấn nút “Ok” để lưu các thay đổi.

Cuối cùng, khởi động lại máy tính sau khi đóng cửa sổ “Performance Options”. Sau khi khởi động lại, hình ảnh động của Windows 11 hoàn toàn bị vô hiệu hóa.
Thật đơn giản để tắt hoạt ảnh trong Windows 11.
Tôi hy vọng hướng dẫn cách sử dụng Windows đơn giản và dễ dàng này sẽ giúp bạn.