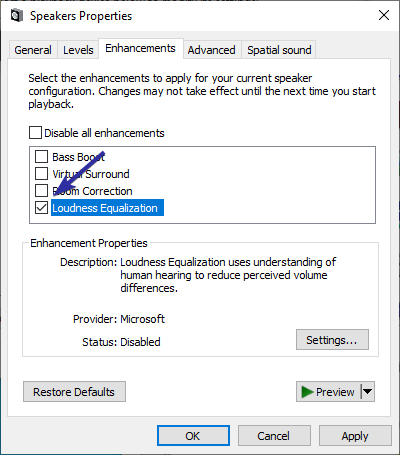Cách tăng âm lượng hơn 100% trong Windows 10 & 11
Khi tăng âm lượng lên trên 100%, bạn phải hết sức cẩn thận. Tăng âm lượng quá nhiều có thể làm hỏng loa và tai nghe của bạn. Nó thậm chí có thể gây tổn thương thính giác trong một số trường hợp nhất định. Luôn tăng âm lượng dần dần và theo dõi chặt chẽ chất lượng âm thanh cũng như phản hồi của loa. Không bao giờ tăng âm lượng quá đột ngột hoặc lên mức tối đa ngay lập tức.
Tăng âm lượng hơn 100% trong Windows
1. Sử dụng Loudness Equalization
Trước khi khuếch đại âm lượng, bạn có thể thử bật tính năng Loudness Equalization trong Windows 10 và Windows 11. Tính năng này chuẩn hóa đầu ra âm thanh để tất cả âm thanh được duy trì ở mức âm lượng nhất quán. Nói một cách đơn giản, nó điều chỉnh dải động của âm thanh để làm cho âm thanh nhỏ hơn trở nên to hơn và âm thanh lớn nhỏ hơn.
Dưới đây là cách bật Loudness Equalization trong Windows 10 và Windows 11.
- Mở Menu Start .
- Tìm kiếm “ ControlPanel ” và mở nó.

- Chọn “ Large icons ” từ menu thả xuống “View by ”.
- Tìm và nhấp vào tùy chọn “ Sound ”.

- Chọn loa (speaker) bạn đang sử dụng và nhấp vào nút “ Properties ”.

- Chuyển đến tab “ Enhancements” trong cửa sổ Speaker Properties.
- Chọn hộp kiểm “ Loudness Equalization ”.

- Nhấp vào nút “ Apply ” và “ OK ”.
Hành động trên sẽ bật Loudness Equalization cho loa cụ thể đó. Từ giờ trở đi, mức âm thanh được chuẩn hóa và bạn có thể nghe thấy những phần yên tĩnh hơn của âm thanh tốt hơn nhiều. Nếu bạn có nhiều loa, chẳng hạn như một cặp tai nghe bổ sung, hãy bật Cân bằng âm lượng trên thiết bị đó.
Để tắt Loudness Equalization, chỉ cần bỏ chọn tùy chọn “Loudness Equalization” trong Speaker Properties và lưu các thay đổi.
Ngoài ra bạn có thể sử dụng phần mềm bên thứ ba như Equalizer APO để tăng âm lượng.
Download Equalizer APO tại đây : https://sourceforge.net/projects/equalizerapo/
Equalizer APO là phần mềm tăng cường âm thanh và cân bằng toàn hệ thống mã nguồn mở và miễn phí dành cho Windows. Sử dụng nó, bạn có thể khuếch đại và tăng âm lượng hệ thống lên hơn 100%