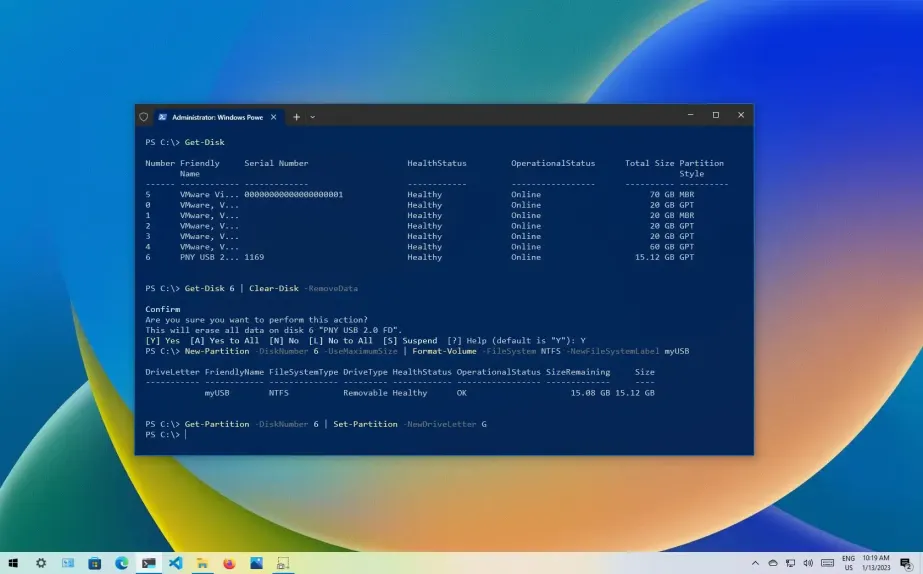Cách sửa lỗi không vào được USB cũng như không cho format trên Windows
Trên Windows 10, nếu bạn liên tục nhận được thông báo “Please insert a disk into USB drive” khi cố truy cập vào ổ flash USB của bạn hoặc thông báo “Windows was unable to complete the format” khi cố định dạng lại ổ đĩa, rất có thể ổ đĩa đã bị hỏng. đã làm hỏng dữ liệu hoặc một cái gì đó khác đã đi sai.
Trong những trường hợp này, làm sạch hoàn toàn ổ đĩa và tạo một phân vùng mới với các cài đặt chính xác có khả năng khắc phục sự cố. Trên Windows 10 , bạn có thể nhanh chóng khắc phục sự cố này với ổ flash USB, thẻ SD hoặc ổ đĩa di động khác bằng một vài lệnh PowerShell.
Trong hướng dẫn này , bạn sẽ tìm hiểu các bước sử dụng các lệnh PowerShell để sửa chữa bất kỳ ổ flash USB nào không truy cập được và do đó, bạn không thể định dạng lại nó trên Windows 10.
Lưu ý nhanh: Quá trình này sẽ xóa hoàn toàn mọi thứ được lưu trữ trên ổ đĩa. Ngoài ra, hãy đảm bảo chọn đúng ổ đĩa, vì bạn có thể vô tình xóa bộ nhớ không chính xác.
Sửa ổ flash USB từ PowerShell trên Windows 10
Để sửa ổ flash USB bằng các lệnh PowerShell trên Windows 10, hãy làm theo các bước sau:
- Mở Start trên Windows 10.
- Tìm kiếm PowerShell , bấm chuột phải vào kết quả và chọn tùy chọnRun as administrator .
- Nhập lệnh sau để xác định ổ đĩa di động mà bạn muốn sửa chữa và nhấn Enter :
Get-Disk- Nhập lệnh sau để xóa ổ đĩa và nhấn Enter :
Get-Disk 6 | Clear-Disk -RemoveDataTrong lệnh trên, đảm bảo thay đổi “6” thành số đĩa của ổ đĩa bạn muốn sửa chữa. Nếu bạn chỉ định số không chính xác, bạn có thể xóa nhầm ổ đĩa gây mất dữ liệu.
- Nhập Y để xác nhận rằng bạn muốn xóa ổ đĩa đã chỉ định và nhấn Enter .
- Nhập lệnh sau để tạo phân vùng mới bằng hệ thống tệp NTFS và gán tên cho ổ USB, rồi nhấn Enter :
New-Partition -DiskNumber 6 -UseMaximumSize | Format-Volume -FileSystem NTFS -NewFileSystemLabel myUSBTrong lệnh trên, đảm bảo thay đổi “6” bằng số đĩa của ổ đĩa bạn muốn sửa chữa và thay đổi “myUSB” bằng tên bạn muốn sử dụng cho bộ lưu trữ.
- Nhập lệnh sau để gán ký tự ổ đĩa cho ổ USB và nhấn Enter :
Get-Partition -DiskNumber 6 | Set-Partition -NewDriveLetter G
Trong lệnh trên, đảm bảo thay đổi “6” thành số đĩa của ổ đĩa bạn muốn sửa chữa và thay đổi “G” thành chữ cái bạn muốn gán cho bộ lưu trữ.
Khi bạn hoàn thành các bước, hãy mở File Explorer và điều hướng đến “This PC” và bây giờ bạn có thể truy cập và lưu trữ dữ liệu trên ổ đĩa di động.