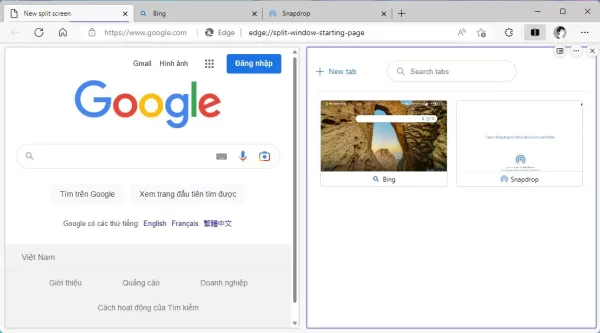Cách sử dụng tính năng Split screen trên Microsoft Edge
Trình duyệt Microsoft Edge vừa được bổ sung một tính năng vô cùng hữu ích cho những bạn thường xuyên hay muốn duyệt web song song trong cùng một màn hình mà không muốn mở hai cửa sổ khác nhau.
Tính năng chia đôi màn hình trong Microsoft Edge gọi là Split screen và hiện tại nó đang được thử nghiệm trên bản Beta, Dev và Canary. Và chắc chắn nó sẽ xuất hiện trong bản chính thức của trình duyệt này. Với Split screen, bạn có một cách thức duyệt web song song, phục vụ khi cần đối chiếu tài liệu hay vừa xem video vừa trả lời tin nhắn,…
Cách kích hoạt Split screen:
Nếu bạn muốn trải nghiệm tính năng Split screen thì cần kích hoạt như sau.
Bước 1: Bạn mở Microsoft Edge > nhập edge://flags vào thanh địa chỉ > bấm Enter.
Bước 2: Tại hộp Search flags, bạn nhập Microsoft Edge Split Screen để tìm đến flag này.
Bước 3: Bạn bấm vào Default của flag > chọn Enabled > bấm Restart để kích hoạt tính năng sau khi khởi động lại trình duyệt.

Vào lại Microsoft Edge, bạn sẽ thấy biểu tượng Split screen xuất hiện trên thanh công cụ trình duyệt. Khi bấm vào nó, một không gian thử hai sẽ mở ra ở bên phải giao diện.
Cách sử dụng Split screen:
Tính năng Split screen là một tính năng thú vị và có khá nhiều tùy chọn.

Bạn có nhiều lựa chọn để mở thêm một trang web trong tab.
– Cách 1: Bạn bấm vào biểu tượng Split screen > chọn một tab đã mở sẵn để chọn tab đó xuất hiện trong tab hiện tại.

– Cách 2: Cách này cũng giống cách trên nhưng nó chỉ dành khi bạn chưa mở tab nào.

Bạn bấm biểu tượng Split screen > bấm New tab. Trang New tab hiện ra, bạn có thể mở trang web trong bookmark nhưng tiện hơn là bấm vào thanh địa chỉ (bên phải) để mở trang web đó.
– Cách 3: Cách này có thể sử dụng khi bạn cần mở liên kết trong không gian thứ hai của tab.

Bạn bấm chuột phải lên liên kết > chọn Open link in split window. Nội dung trang sẽ tải trong không gian thứ hai.
– Cách 4: Bạn mở không gian duyệt web thứ hai và kéo link vào nó để mở nội dung trang đó.

Trong quá trình sử dụng, bạn có thể điều chỉnh kích thước không gian hiển thị bằng cách kéo thanh chắn ở chính giữa.

Khi bạn bấm vào một trong hai không gian duyệt web sẽ xuất hiện 3 biểu tượng cho phép:
– Bạn mở link trong tab hiện tại hay từ tab trái sang phải.
– Mở không gian trang này trong tab mới hay tách làm hai tab.
– Đóng không gian trang này.
Biểu tượng sử dụng Split screen, bạn có thể bật tắt trong Settings của trình duyệt. Bạn bấm nút trình đơn > Settings > Appearance hoặc nhập edge://settings/appearance trong thanh địa chỉ > tìm đến Split screen button để bật tắt.

Hoặc nếu muốn ẩn Split screen thì bấm chuột phải lên biểu tượng > chọn Hide from toolbar.