Cách sử dụng Rufus để tạo USB cài đặt Windows 11 24H2 Final
Bạn có thể sử dụng công cụ Rufus để tạo ổ đĩa flash USB có thể khởi động để cài đặt Windows 11 24H2 (Bản cập nhật 2024) trên phần cứng được hỗ trợ và không được hỗ trợ, và trong hướng dẫn này, tôi sẽ chỉ cho bạn các bước để hoàn tất quy trình này. Công cụ Rufus tương tự như Công cụ tạo phương tiện, nhưng bạn cũng có tùy chọn sử dụng tệp ISO hiện có hoặc tải xuống tệp thiết lập trực tiếp từ máy chủ Microsoft.
Ngoài ra, bạn cũng có thể sử dụng công cụ này để tạo phương tiện cài đặt USB cho các phiên bản cũ hơn, chẳng hạn như Windows 10. Trước đây, bạn có thể tải xuống các bản phát hành cũ hơn của Windows 11 và 10, nhưng giờ thì không còn như vậy nữa. Bây giờ bạn chỉ có thể tải xuống phiên bản mới nhất của từng phiên bản khả dụng. Tuy nhiên, bạn vẫn có thể sử dụng các công cụ khác để tải xuống các phiên bản Windows cũ hơn.
Hơn nữa, đây là công cụ tốt nhất để tạo phương tiện khởi động mà không cần phải cài đặt Windows 11 trên phần cứng không được hỗ trợ hoặc cài đặt hệ điều hành mà không cần tài khoản Microsoft bằng tài khoản cục bộ.
Trong hướng dẫn này , tôi sẽ trình bày các bước sử dụng Rufus để tải xuống tệp ISO và tạo phương tiện khởi động để cài đặt Windows 11 24H2 trên phần cứng được hỗ trợ hoặc không được hỗ trợ.
Tạo USB Windows 11 24H2 bằng Rufus cho các PC được hỗ trợ
Để tạo phương tiện khởi động USB Windows 11 24H2, hãy kết nối ổ đĩa flash USB có dung lượng 8GB, sau đó thực hiện theo các bước sau:
- Mở trang web Rufus .
- Nhấp vào liên kết để tải xuống phiên bản mới nhất trong phần “Tải xuống”.
- Nhấp đúp vào tệp thực thi Rufus để khởi chạy công cụ.
- Nhấp vào nút Settings (nút thứ ba từ bên trái) ở cuối trang.
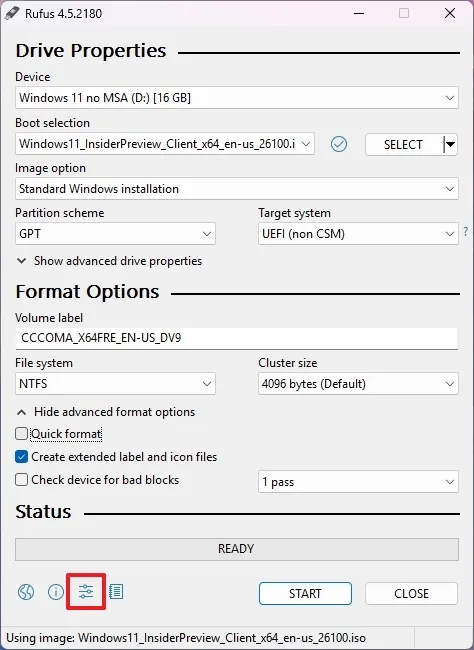
- Chọn tùy chọn Daily trong phần cài đặt “Check for updates” và trong phần “Settings”.
- Nhấp vào nút Close .
- Nhấp vào nút Close một lần nữa.
- Mở lại Rufus .
- (Tùy chọn) Chọn ổ đĩa flash USB trong phần “Device”.
- Chọn tùy chọn “Disk or ISO image” trong phần “Boot selection”.
- Nhấp vào nút mũi tên xuống (ở bên phải) và chọn tùy chọn Download .
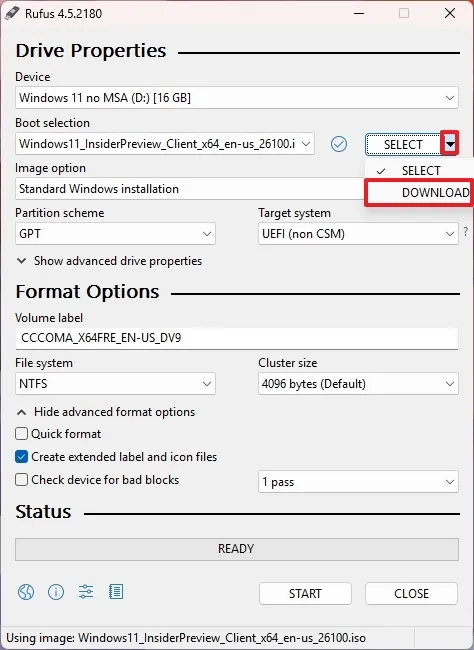
- Nhấp vào nút Download .
- Chọn tùy chọn Windows 11 .
- Nhấp vào nút Continue .
- Chọn tùy chọn “24H2” để chọn Windows 11 2024 Update.
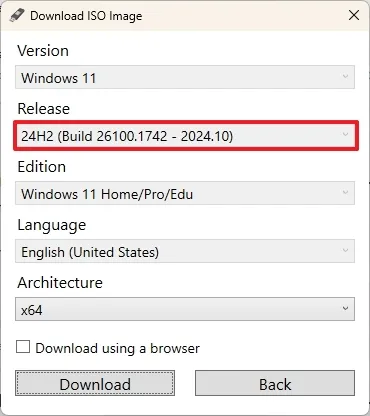
- Nhấp vào nút Continue .
- Chọn tùy chọn Windows 11 Home/Pro/Edu .
- Nhấp vào nút Continue .
- Chọn ngôn ngữ cài đặt Windows 11.
- Nhấp vào nút Continue .
- Chọn tùy chọn kiến trúc x64.
- Nhấp vào nút Download .
- Chọn vị trí để lưu tệp ISO Windows 11 24H2 tự động.
- Chọn tùy chọn “Standard Windows 11 Installation” trong phần cài đặt “Image option”.
- (Tùy chọn) Tiếp tục với cài đặt mặc định sau khi tải xuống.
- (Tùy chọn) Chỉ định tên cho ổ đĩa (ví dụ: Thiết lập Windows 11 24H2) trong phần cài đặt “Volume label”.
- Nhấp vào nút Start .
- Xóa tất cả các tùy chọn khỏi trang “Windows User Experience” để tạo phương tiện cài đặt mà không cần sửa đổi.
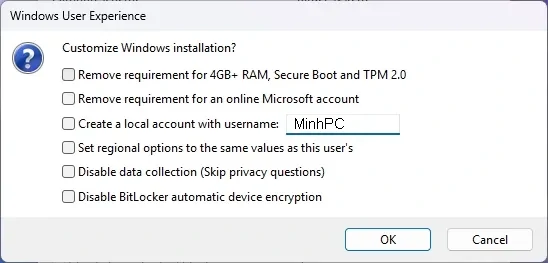
- Nhấp vào nút OK .
Sau khi hoàn tất các bước, USB có thể khởi động sẽ được tạo để cài đặt phiên bản Windows 11 mới nhất trên thiết bị đáp ứng các yêu cầu tối thiểu.
Tạo USB Windows 11 24H2 bằng Rufus cho PC không được hỗ trợ
Ứng dụng Rufus cũng có thể tạo USB có thể khởi động để bỏ qua yêu cầu về TPM 2.0, Secure Boot và bộ nhớ để cài đặt Windows trên phần cứng không được hỗ trợ . Hơn nữa, bạn cũng có thể sử dụng công cụ này để bỏ qua yêu cầu về internet cũng như tài khoản Microsoft trong quá trình thiết lập.
Máy tính vẫn cần TPM 1.2 và bộ xử lý phải có hướng dẫn POPCNT. Nếu không, bạn sẽ không thể cài đặt hệ điều hành.
Để tạo USB khởi động Windows 11 24H2 cho phần cứng không được hỗ trợ, hãy làm theo các bước sau:
- Mở trang web Rufus .
- Nhấp vào liên kết để tải xuống phiên bản mới nhất trong phần “Download”.
- Nhấp đúp vào tệp thực thi Rufus để khởi chạy công cụ.
- Chọn ổ đĩa flash để tạo ổ USB có thể khởi động Windows 11 24H2 trong phần “Device”.
- Chọn tùy chọn “Disk or ISO image” trong phần “Boot selection”.
- Nhấp vào nút Select .
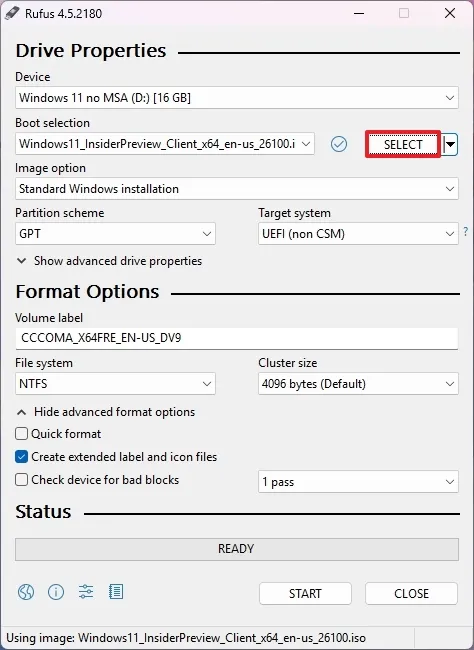
- Chọn tệp ISO Windows 11 24H2 .
- Nhấp vào nút Open .
- Chọn tùy chọn “CStandard Windows 11 Installation” trong phần “Image option”.
- Chọn tùy chọn GPT trong phần “Partition scheme”.
- Chọn tùy chọn UEFI (non-CSM) trong phần “Target system”.
- (Tùy chọn) Chỉ định tên mô tả cho ổ đĩa flash USB có thể khởi động trong phần “Volume label”.
- Sử dụng cài đặt mặc định cho các tùy chọn File system và Cluster size .
- Kiểm tra tùy chọn Quick format .
- Đánh dấu vào tùy chọn “Create extended label and icon files” .
- Nhấp vào nút Start .
- Đánh dấu vào tùy chọn “Remove requirement for 4GB+ RAM, Secure Boot and TPM 2.0” để cài đặt phiên bản 24H2 trên phần cứng không được hỗ trợ.
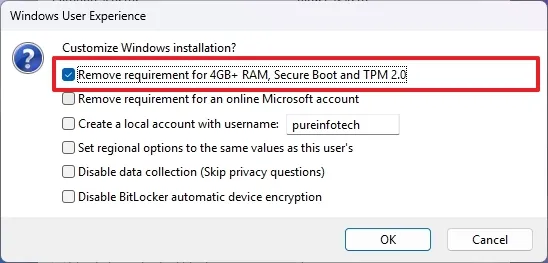
- (Tùy chọn) Đánh dấu vào tùy chọn “Remove requirement for an online Microsoft account” để thiết lập Windows 11 24H2 mà không cần tài khoản Microsoft bằng tài khoản cục bộ.
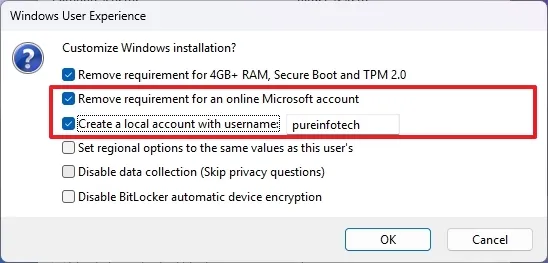
- (Tùy chọn) Đánh dấu vào tùy chọn “Create a local account with username” và chỉ định tên tài khoản để cài đặt hệ điều hành bằng tài khoản cục bộ.
- (Tùy chọn) Bỏ chọn tùy chọn “Set regional options to the same values as this user’s” để sử dụng ngôn ngữ hiện tại làm mặc định cho các cài đặt mới.
- (Tùy chọn) Bỏ chọn tùy chọn “Disable data collection” để ngăn Microsoft thu thập một số dữ liệu của bạn.
- (Tùy chọn) Kiểm tra tùy chọn “Disable BitLocker automatic device encryption” .(Tắt mã hóa thiết bị tự động BitLocker)
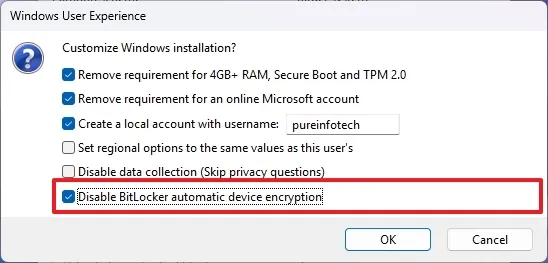
Lưu ý nhanh: Bắt đầu từ phiên bản 24H2, Microsoft sẽ áp dụng mã hóa cho các cài đặt mới . Mặc dù khuyến nghị sử dụng mã hóa để cải thiện tính bảo mật của dữ liệu, nhưng nếu bạn không muốn sử dụng tính năng này, bạn có thể tắt tùy chọn này.
Ngoài ra, bạn có thể sử dụng công cụ Ventoy để tạo ổ đĩa USB , sau đó chỉ cần tải xuống và thả tệp ISO Windows 11 24H2 vào ổ đĩa để có thể khởi động.


