Cách nâng cấp máy tính Windows 10 không có TPM hoặc Secure Boot lên Windows 11
Microsoft có kế hoạch chấm dứt hỗ trợ cho Windows 10 vào ngày 14 tháng 10 năm 2025 và nếu bạn có máy tính đang chạy phiên bản hệ điều hành cũ hơn, thì bây giờ là lúc nâng cấp lên Windows 11. Tuy nhiên, nếu bạn có cấu hình phần cứng không có Mô-đun nền tảng đáng tin cậy (TPM) 2.0, bạn sẽ không thể tiếp tục quá trình cài đặt thông qua Windows Update hoặc thậm chí sử dụng phương tiện khởi động USB.
Ngoài ra, công ty gần đây đã tuyên bố rằng yêu cầu TPM 2.0 là “không thể thương lượng” vì đây là một phần cứng thiết yếu giúp mã hóa và giải mã dữ liệu, xác nhận chữ ký số và xử lý các tác vụ mã hóa khác. Nói cách khác, mô-đun này đóng vai trò quan trọng trong bảo mật của thiết bị và bảo vệ dữ liệu. Hơn nữa, Microsoft thậm chí còn khuyến nghị người dùng mua một máy tính mới nếu phần cứng hiện tại không đáp ứng các yêu cầu tối thiểu . Tuy nhiên, nếu bạn có một máy tính có phần cứng không được hỗ trợ, bạn vẫn có thể nâng cấp lên Windows 11 mà không cần Mô-đun nền tảng đáng tin cậy, nhưng bạn sẽ phải sử dụng các hướng dẫn và công cụ khác.
Điều quan trọng cần lưu ý là “Secure Boot” là một khuyến nghị, nhưng không phải là yêu cầu bắt buộc để cài đặt Windows 11. Tuy nhiên, vì bạn chỉ có thể cài đặt hệ điều hành trên máy tính có Giao diện chương trình cơ sở mở rộng hợp nhất (UEFI) và Secure Boot là một trong những tính năng của loại chương trình cơ sở này, nên chúng ta cũng có thể nói rằng Secure Boot là yêu cầu bắt buộc, nhưng không nhất thiết phải bật.
Secure Boot là tính năng bảo mật được Microsoft giới thiệu vào năm 2011. Tính năng này được tích hợp vào chương trình cơ sở UEFI và giúp bảo vệ máy tính của bạn khỏi các cuộc tấn công độc hại trong quá trình khởi động. Tính năng này hoạt động bằng cách xác minh chữ ký số của bộ nạp khởi động và hệ điều hành. Chỉ mã có chữ ký hợp lệ mới được phép tải, ngăn chặn mã trái phép hoặc độc hại kiểm soát hệ thống của bạn.
Trong hướng dẫn này , tôi sẽ giải thích các bước dễ dàng để nâng cấp lên Windows 11 từ Windows 10 khi máy tính của bạn không có chip TPM 2.0 hoặc tính năng Khởi động an toàn không được bật.
Nâng cấp Windows 10 không có TPM hoặc Secure Boot lên Windows 11
Nếu bạn muốn nâng cấp máy tính lên Windows 11 mà không làm mất dữ liệu, bạn phải tải xuống tệp ISO chính thức và sử dụng công cụ Rufus để tạo phương tiện khởi động USB. Sau quá trình này, bạn có thể khởi chạy thiết lập bằng ổ đĩa flash USB và tiếp tục quá trình cài đặt từ màn hình nền Windows 10.
1. Tải xuống tệp ISO của Windows 11
Để tải xuống tệp ISO của Windows 11, hãy làm theo các bước sau:
- Mở trang web Hỗ trợ của Microsoft .
- Chọn tùy chọn Windows 11 trong phần “Download Windows 11 Disk Image (ISO) for x64 devices”.
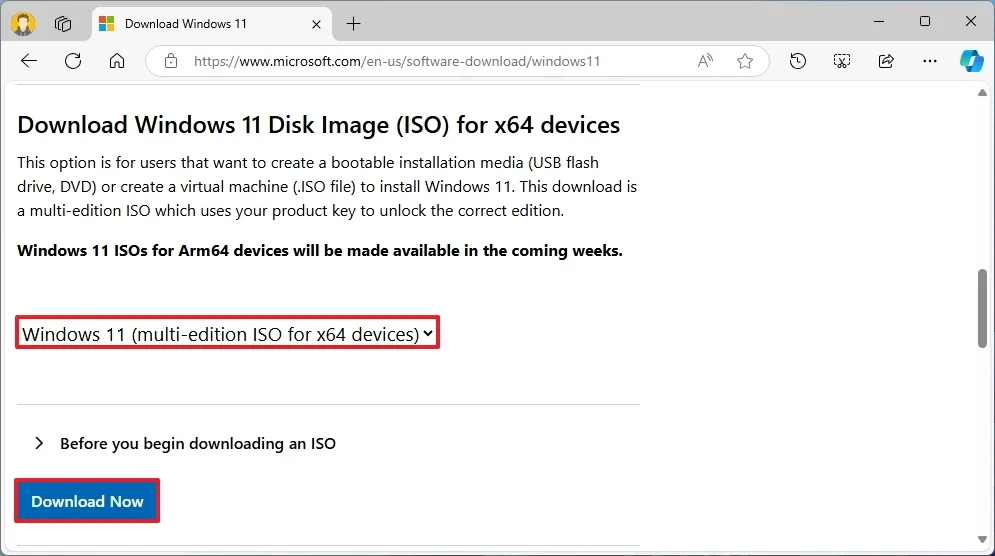
- Nhấp vào nút Download .
- Chọn ngôn ngữ cài đặt.

- Nhấp vào nút Confirm .
- Nhấp vào nút Download để lưu tệp ISO Windows 11 trên máy tính.

Sau khi hoàn tất các bước, bạn có thể sử dụng tệp ISO để tạo phương tiện cài đặt bỏ qua các yêu cầu của TPM 2.0 và Khởi động an toàn.
2. Tạo phương tiện khởi động Windows 11
Để tạo phương tiện khởi động USB Windows 11, hãy kết nối ổ đĩa flash USB có dung lượng ít nhất 8GB và thực hiện theo các bước sau:
- Mở trang web Rufus .
- Nhấp vào liên kết để tải xuống phiên bản mới nhất trong phần “Download”.
- Chọn ổ đĩa flash USB từ cài đặt “Device”.
- Nhấp đúp vào tệp thực thi để khởi chạy công cụ.
- Nhấp vào nút Select.

- Chọn tệp ISO của Windows 11 .
- Nhấp vào nút Open .
- Tiếp tục với cài đặt mặc định sau khi tải xuống.
- (Tùy chọn) Chỉ định tên cho ổ đĩa trong phần cài đặt “Volume label”.
- Nhấp vào nút Start .
- Đánh dấu vào tùy chọn “Remove requirement for 4GB+ RAM, Secure Boot and TPM 2.0” để cài đặt Windows 11 trên phần cứng không được hỗ trợ.

- Nhấp vào nút OK .
Sau khi bạn hoàn tất các bước, Rufus sẽ tạo phương tiện cài đặt cho phần cứng không được hỗ trợ.
3. Quá trình nâng cấp Windows 10 lên 11
Để nâng cấp máy tính chạy Windows 10 lên 11, hãy kết nối ổ đĩa flash USB với các tệp cài đặt và làm theo các bước sau:
- Mở File Explorer .
- Nhấp vào This PC ở ngăn bên trái.
- Nhấp đúp vào ổ đĩa flash USB có chứa các tập tin cài đặt.
- Nhấp chuột phải vào tệp setup.exe và chọn tùy chọn Run as administrator.

- (Tùy chọn) Bỏ chọn tùy chọn “I want to help make the installation better” .
- Nhấp vào nút Next .

- Nhấp vào nút Accept .
- Nhấp vào nút Install .

Sau khi bạn hoàn tất các bước, quy trình Thiết lập Windows sẽ bắt đầu nâng cấp lên Windows 11. Vì đây là bản nâng cấp tại chỗ nên bạn sẽ không phải hoàn tất trải nghiệm cài đặt gốc (OOBE) và sau một vài lần khởi động lại, thiết bị sẽ cài đặt phiên bản mới nhất của hệ điều hành.
Khi nâng cấp máy tính không đáp ứng các yêu cầu phần cứng tối thiểu, bạn nên biết rằng quá trình cài đặt sẽ không được hỗ trợ. Bạn có thể tải xuống và cài đặt các bản cập nhật hệ thống và trình điều khiển, nhưng Microsoft sẽ không cung cấp bất kỳ hỗ trợ nào và đôi khi chúng có thể gây ra sự cố.
Nếu bạn quyết định nâng cấp thiết bị mà không có Trusted Platform Module (TPM) 2.0 hoặc Secure Boot, tôi khuyên bạn nên tạo bản sao lưu đầy đủ của máy tính trước khi tiến hành. Sau khi nâng cấp, bạn cũng nên tạo bản sao lưu của thiết bị và dữ liệu trong trường hợp có sự cố xảy ra.


