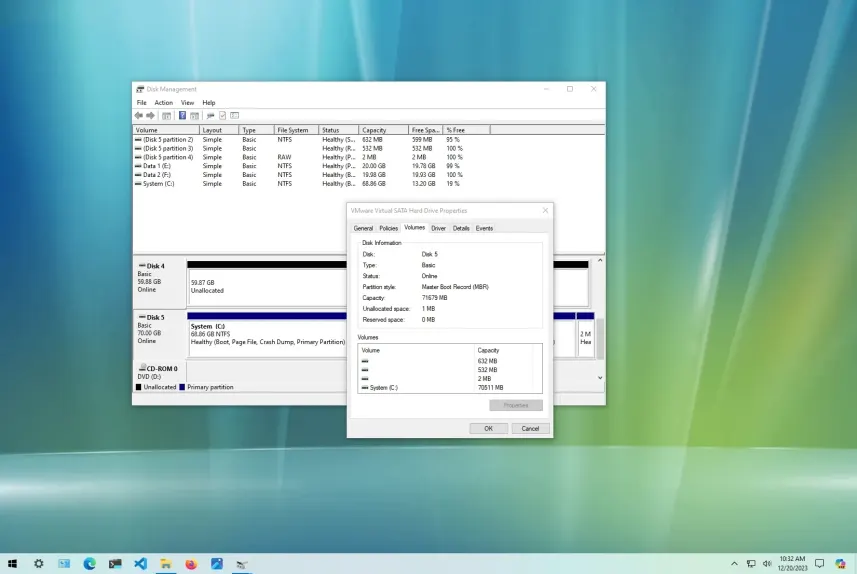Cách kiểm tra ổ đĩa sử dụng kiểu phân vùng GPT hay MBR trên Windows 10
Trên Windows 10, bạn có thể tìm thấy hai loại kiểu phân vùng, bao gồm “Master Boot Record” (MBR) cũ hoặc “GUID Partition Table (GPT)” mới hơn.
Một phân vùng mô tả cách dữ liệu được lưu trữ trên ổ cứng và các ranh giới của nó (bắt đầu và kết thúc), đồng thời nó bao gồm các hướng dẫn để làm cho phân vùng có khả năng khởi động. Trên Windows 10, Master Boot Record (MBR) là kiểu cũ hơn và tương thích nhất nhưng có một số hạn chế, chẳng hạn như hỗ trợ ổ đĩa có dung lượng lưu trữ lên tới 2TB cho mỗi phần.
Bảng GUID Partition Table (GPT) là kiểu mới hơn khắc phục các hạn chế, bao gồm hỗ trợ trình điều khiển dung lượng lớn hơn và số lượng phân vùng không giới hạn. Ngoài ra, các ưu điểm khác bao gồm kiểm tra tính toàn vẹn dữ liệu và tự phục hồi cũng như dữ liệu khởi động và phân vùng được lưu trữ ở nhiều nơi trong ổ đĩa.
Nếu bạn có phiên bản Windows 10 64 bit trên thiết bị sử dụng chương trình cơ sở Giao diện phần mềm mở rộng hợp nhất (UEFI), bạn nên sử dụng kiểu GPT. Tuy nhiên, MBR chỉ nên được chọn nếu bạn cần một hệ thống tương thích hơn bằng phần cứng cũ hơn.
Trong hướng dẫn này , tôi sẽ hướng dẫn bạn cách xác định xem ổ cứng sử dụng kiểu phân vùng MBR hay GPT.
Kiểm tra kiểu phân vùng MBR hoặc GPT từ Disk Management
Để kiểm tra kiểu phân vùng của ổ đĩa Windows 10, hãy sử dụng các bước sau:
- Mở Start trên Windows 10.
- Tìm kiếm Disk Management và nhấp vào kết quả trên cùng để mở ứng dụng.
- Nhấp chuột phải vào đĩa (không phải phân vùng) và chọn tùy chọn Properties

- Nhấp vào tab Volumes .
- Kiểm tra trường “Partition style” để xác nhận xem ổ đĩa có được định dạng bằng kiểu “Master Boot Record (MBR)” hay “GUID Partition Table (GPT)” hay không .

Sau khi hoàn thành các bước, bạn sẽ biết ổ đĩa sử dụng kiểu phân vùng nào trên Windows 10.
Kiểm tra kiểu phân vùng MBR hoặc GPT từ Command Prompt
Để xác định xem ổ đĩa sử dụng GPT hay MBR từ Dấu nhắc Lệnh, hãy sử dụng các bước sau:
- Mở Start .
- Tìm kiếm Command Prompt , nhấp chuột phải vào kết quả trên cùng và chọn tùy chọn Run as administrator .
- Nhập các lệnh sau để xác định sơ đồ phân vùng ổ đĩa và nhấn Enter trên mỗi dòng:
Diskpart List disk
- Nếu ổ đĩa sử dụng “GPT”, bạn sẽ thấy ký tự dấu hoa thị (*) bên dưới cột “Gpt” . Nếu bạn không thấy ký tự dấu hoa thị (*) , ổ đĩa sử dụng sơ đồ “MBR” .

Sau khi hoàn thành các bước, bạn sẽ biết ổ đĩa sử dụng kiểu phân vùng nào trên Windows 10.
Kiểm tra kiểu phân vùng MBR hoặc GPT từ PowerShell
Để sử dụng PowerShell nhằm xác định xem ổ đĩa sử dụng MBR hay GPT, hãy làm theo các bước sau:
- Mở Start .
- Tìm kiếm PowerShell , nhấp chuột phải vào kết quả trên cùng và chọn tùy chọn Run as administrator .
- Nhập các lệnh sau để xác định sơ đồ phân vùng ổ đĩa và nhấn Enter :
Get-Disk
- Trong cột “Partition Style”, xác định xem ổ đĩa sử dụng sơ đồ MBR hay GPT .

Sau khi hoàn thành các bước, bạn sẽ hiểu kiểu phân vùng mà ổ cứng sử dụng trên Windows 10.