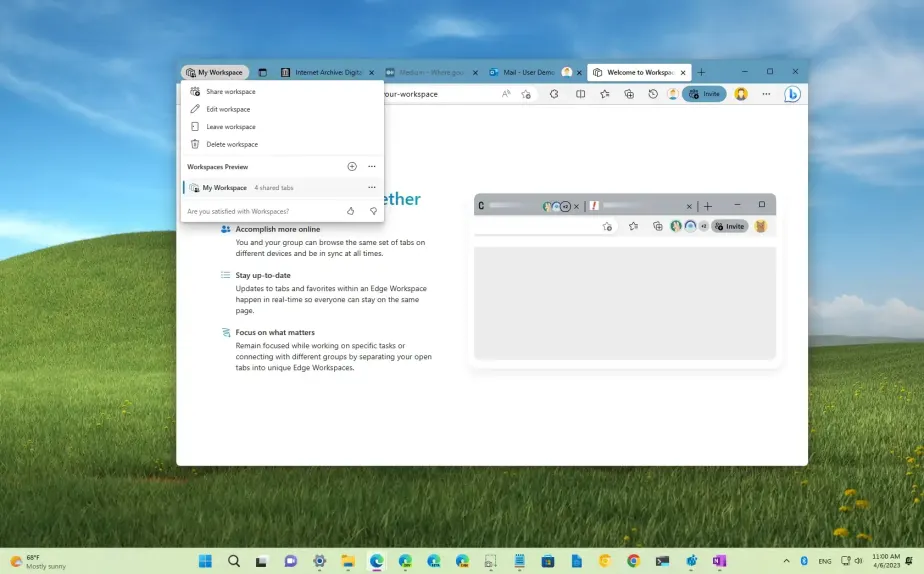Cách dùng Workspaces chia sẻ tab trên Microsoft Edge
Microsoft Edge có một tính năng mới cho phép bạn chia sẻ một nhóm tab với người khác một cách nhanh chóng và an toàn. Tính năng này được gọi là “Edge Workspaces” và về cơ bản, nó phản ánh các tab đang mở trong phiên mà không có bất kỳ ai có quyền truy cập vào không gian làm việc.
Theo công ty , tính năng này nhằm mục đích cải thiện sự hợp tác đồng thời cải thiện năng suất. Khi sử dụng tính năng Edge Workspaces, bạn có thể tạo một chế độ xem chung, duy nhất cho các trang web và tài liệu của nhóm trong một cửa sổ trình duyệt duy nhất với các bản cập nhật theo thời gian thực.
Về mặt kỹ thuật, bạn sẽ tạo một phiên bản mới của trình duyệt không bao gồm bất kỳ cài đặt cá nhân nào của bạn. Sau đó, bạn sẽ tạo một liên kết đến phiên cụ thể đó để chia sẻ với những người khác. Sau khi người khác (hoặc nhóm người) mở liên kết, bất kỳ ai cũng có thể chia sẻ các trang web và tài liệu khác nhau.
Tuy nhiên, Microsoft chỉ ra rằng đây không phải là tính năng chia sẻ màn hình cũng như không chia sẻ dữ liệu trình duyệt giữa những người tham gia. Người dùng sẽ chỉ nhìn thấy nội dung mà họ có quyền truy cập. Hơn nữa, bạn chỉ có thể truy cập tính năng này nếu bạn đã đăng nhập vào tài khoản Microsoft. Điều này có nghĩa là người dùng sẽ cần phải đăng nhập bằng thông tin xác thực của họ để truy cập vào tài khoản email hoặc nội dung hoặc yêu cầu quyền truy cập vào tài nguyên chẳng hạn như tài liệu Microsoft 365 nếu họ chưa có.
Hướng dẫn này sẽ hướng dẫn bạn các bước để bắt đầu với Workspaces trên Microsoft Edge.
Chia sẻ nhóm tab với Không gian làm việc trên Edge
Để sử dụng Edge Workspace để chia sẻ tab trình duyệt với người khác, hãy làm theo các bước sau:
- Mở Microsoft Edge trên Windows 11.
- Mở trang này để đăng ký xem trước tính năng.
Lưu ý nhanh: Bạn cần có phiên bản 111.0.1661.51 trở lên của Microsoft Edge và bạn sẽ cần phải đăng nhập bằng tài khoản Microsoft của mình.
- Nhấp vào nút Edge Workspaces từ góc trên cùng bên trái.
- Nhấp vào nút Create new .

- Xác nhận tên mô tả cho không gian làm việc.

- Chọn một màu cho không gian làm việc.
- Nhấp vào nút Done .
- Nhấp vào nút Workspace từ góc trên cùng bên phải.
Lưu ý nhanh: Không gian làm việc sẽ mở trên một phiên bản mới của Microsoft Edge và nút sẽ có tên không gian làm việc của bạn.
- Chọn nút Share workspace .

- Nhấp vào nút Copy link .

Lưu ý nhanh: Bạn sẽ cần gửi liên kết cho người mà bạn muốn chia sẻ trải nghiệm. Bạn có thể sử dụng phương tiện truyền thông xã hội, email hoặc văn bản.
- Nhấp vào nút Close (X) .
Khi bạn hoàn thành các bước, bất kỳ tab nào bạn mở sẽ xuất hiện cho bất kỳ ai truy cập Edge Workspace. Tuy nhiên, tính năng này sẽ không chia sẻ dữ liệu tài khoản hoặc trình duyệt bí mật như thông tin đăng nhập, cookie và mật khẩu. Điều này có nghĩa là nếu bạn mở tài khoản Outlook của mình trên một tab thông qua trải nghiệm này, thì ở đầu bên kia, người dùng sẽ chỉ nhìn thấy trang Outlook.com nhưng sẽ không đăng nhập được.
Để xóa không gian làm việc, hãy nhấp vào nút Edge Workspace và chọn “Leave workspace” nếu bạn đang truy cập phiên của người khác hoặc nhấp vào “Delete workspace” nếu bạn là chủ sở hữu của phiên.
Nếu không thấy tính năng này, bạn có thể kiểm tra các bản cập nhật trên Microsoft Edge Settings > About Microsoft Edge.
Điều quan trọng cần lưu ý là tại thời điểm viết bài này, tính năng này khả dụng dưới dạng bản xem trước có giới hạn và bạn sẽ nhận được năm lời mời để chia sẻ và cho phép người khác tham gia.