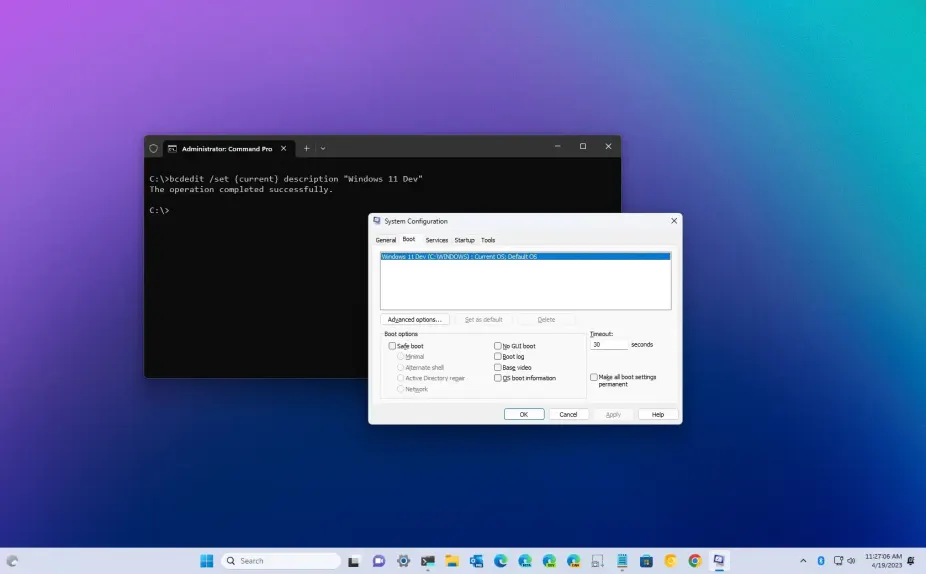Cách đổi tên menu boot trên Windows 10/11
Trên Windows 11 , nếu bạn có thiết bị có cấu hình khởi động kép, bạn có thể thay đổi tên của hệ điều hành và trong hướng dẫn này, bạn sẽ tìm hiểu cách thực hiện. Nếu bạn có một máy tính cài đặt nhiều Windows 11/10 hoặc Linux, mỗi khi khởi động máy tính, “Windows Boot Manager” sẽ xuất hiện, cho phép bạn chọn hệ điều hành muốn cài đặt. Tuy nhiên, bạn có thể cần thay đổi tên của các mục menu để xác định rõ hơn hệ điều hành mà bạn muốn khởi động.
Điều này thường cần thiết nếu bạn đang thiết lập hệ thống khởi động kép với một cài đặt Windows 11 và một thiết lập khác mà bạn sử dụng để cài đặt và thử nghiệm các bản dựng từ Windows Insider Program.
Bất kể lý do là gì, Windows 11 (và 10) cho phép bạn sử dụng công cụ bcdedit (Chỉnh sửa dữ liệu cấu hình khởi động) để thay đổi tên hệ điều hành từ menu từ Command Prompt.
Hướng dẫn này sẽ hướng dẫn bạn các bước để thay đổi tên hệ điều hành xuất hiện trong menu trình quản lý khởi động trên Windows 11 hoặc 10.
Đổi tên hệ điều hành trong boot menu trên Windows 11
Để thay đổi tên hệ điều hành trong menu trình quản lý khởi động, hãy làm theo các bước sau:
- Mở Start trên Windows 11.
- Tìm kiếm Command Prompt , nhấp chuột phải vào kết quả trên cùng và chọn tùy chọn Run as administrator .
- Nhập lệnh sau để kiểm tra mã định danh và mô tả hệ điều hành rồi nhấn Enter :
bcdedit

- Nhập lệnh sau để thay đổi tên hệ điều hành trong menu khởi động và nhấn Enter :
bcdedit /set {IDENTIFIER} description "NEW-NAME"
Trong lệnh, thay thế “IDENTIFIER” bằng thông tin định danh. Ví dụ: “current” sẽ là mã định danh cho cài đặt hiện tại. Ngoài ra, hãy thay đổi “NEW-NAME” bằng tên thật mà bạn muốn thấy trong bộ tải khởi động – ví dụ: Windows 11 Insider . Nếu tên có dấu cách, bạn phải sử dụng dấu ngoặc kép. Ví dụ này thay đổi cài đặt hiện tại thành “Windows 11 Dev:”
bcdedit /set {current} description "Windows 11 Dev"Khi bạn hoàn thành các bước, lần sau khi bạn khởi động máy tính, trình quản lý khởi động sẽ hiển thị các hệ điều hành với tên mới. Bạn có thể cần lặp lại hướng dẫn để đổi tên các bản cài đặt khác của Windows hoặc hệ điều hành khác.
Chúc các bạn thành công !