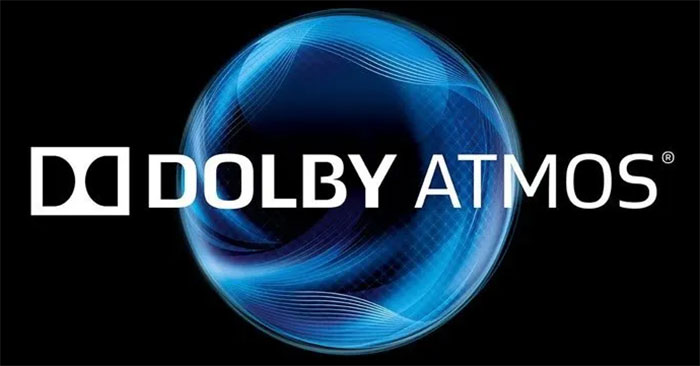Cách cài đặt Dolby Atmos tăng cường âm thanh vòm trên Windows 11
Dolby Atmos nâng cao trải nghiệm âm thanh không gian của bạn và đưa nó lên một tầm cao mới, miễn là bạn có phần cứng hoặc phần cứng phù hợp.
Nếu bạn đã mua một hệ thống âm thanh vòm cho rạp hát tại nhà của mình hoặc đang dự định mua một hệ thống, thì tốt nhất bạn nên chuẩn bị cho PC chạy Windows 11 của mình để có trải nghiệm âm thanh tốt nhất ngay từ đầu.
Trong bài viết này, chúng tôi sẽ hướng dẫn cách cài đặt Dolby Atmos trên PC Windows của bạn.
Dolby Atmos là gì
Dolby Atmos là một công nghệ ảo được phát triển bởi Phòng thí nghiệm Dolby nhằm bổ sung chiều cao và chiều sâu cho các thiết lập âm thanh 7.1 hiện có. Nói một cách đơn giản, việc sử dụng Dolby Atmos khiến người dùng có cảm giác như âm thanh phát ra từ mọi hướng, biến nó thành trải nghiệm 3D.
Công nghệ Dolby Atmos ban đầu được giới thiệu cho ngành công nghiệp rạp hát và điện ảnh. Tuy nhiên, do nhu cầu cao như vậy, sau đó nó đã được xuất bản để công chúng sử dụng như một sản phẩm trong nước.
Mặc dù Dolby Atmos được sử dụng miễn phí nhưng bạn cần phải mua giấy phép một lần. Tuy nhiên, bạn có thể dùng thử miễn phí 7 ngày trước khi mua hàng.
Nếu bạn muốn cài đặt và thiết lập Dolby Atmos trên hệ thống của mình thì bạn không cần phải mua bất kỳ phần cứng chuyên dụng hoặc hỗ trợ nào. Nó có thể hoạt động trên thiết lập hiện tại của bạn. Tuy nhiên, nên sử dụng phần cứng hỗ trợ âm thanh vòm, chẳng hạn như hệ thống loa 7.1 hoặc tai nghe hỗ trợ âm thanh vòm.
Bây giờ chúng ta hãy tiếp tục xem cách cài đặt nó trên PC của bạn.
Cách cài đặt Dolby Atmos trên Windows
Dolby Atmos có thể được cài đặt trên máy tính Windows của bạn thông qua ứng dụng “Dolby Access” có sẵn trên Microsoft Store. Tuy nhiên, sau khi được cài đặt, bạn cần thiết lập nó thông qua ứng dụng cũng như cài đặt Windows của mình.
Cài đặt truy cập Dolby
Làm theo các bước sau để cài đặt Dolby Access trên PC của bạn:
- Mở trang Dolby Access Microsoft Store trong bất kỳ trình duyệt web nào và nhấp vào Tải ứng dụng trong Store .

Nếu được yêu cầu cấp quyền, hãy nhấp vào Open Microsoft Store.

- Ứng dụng Microsoft Store sẽ mở ra. Nhấp vào Get app.
- Bây giờ ứng dụng sẽ bắt đầu tải xuống và cài đặt. Khi hoàn tất, hãy chạy ứng dụng Dolby Access.
- Bên trong ứng dụng Dolby Access, nhấp vào Next.

Trên trang tiếp theo, nhấp vào Get started..

Bây giờ, bạn phải chọn mua giấy phép cho Dolby Atmos hay dùng thử miễn phí. Hãy lựa chọn của bạn và sau đó làm theo các hướng dẫn trên màn hình.

Bây giờ bạn sẽ được yêu cầu cài đặt “Dolby Atmos for Headphones” nếu bất kỳ tai nghe nào được kết nối. Nhấp vào Get .

Trên màn hình tiếp theo, hãy xác nhận thiết bị được kết nối của bạn và nhấp vào Continue .

Bây giờ bạn đã sẵn sàng để trải nghiệm Dolby Atmos, nhưng chưa hoàn toàn. Nhấp vào Experience now .

Tai nghe được kết nối của bạn hiện đã sẵn sàng để trải nghiệm Dolby Atmos. Tuy nhiên, vẫn cần thực hiện một chút điều chỉnh bên trong ứng dụng Cài đặt Windows, sẽ được thảo luận trong phần bên dưới.
Tuy nhiên, nếu bạn muốn thiết lập hệ thống rạp hát tại nhà của mình, hãy nhấp vào nút “Dolby Atmos for home theater” và làm theo hướng dẫn trên màn hình.

Dolby Atmos hiện đã được cài đặt, bạn phải kích hoạt nó trên thiết bị đầu ra âm thanh ưa thích của mình (tai nghe hoặc rạp hát tại nhà).
Kích hoạt Dolby Atmos
Bây giờ, bạn phải kích hoạt Dolby Atmos cho chất lượng âm thanh không gian của thiết bị đầu ra để có trải nghiệm âm thanh sống động. Điều đó có thể được thực hiện theo 2 cách.
Từ ứng dụng Cài đặt
- Điều hướng đến như sau:
Settings app >> System >> SoundBây giờ hãy nhấp vào thiết bị âm thanh đầu ra bên dưới “Choose where to play sound.”.

Bây giờ, hãy cuộn xuống và nhấp vào menu thả xuống phía trước “Spatial Sound”, sau đó chọn Dolby Atmos for Headphones.

Từ Cài đặt âm thanh
- Mở ứng dụng Âm thanh bằng cách nhập mmsys.cpl vào hộp Run Command

Tại đây, trong tab Playback , hãy chọn thiết bị âm thanh đầu ra rồi nhấp vào Properties .

Bên trong cửa sổ Properties , chuyển sang tab Spatial sound , sau đó chọn Dolby Atmos for Headphones từ menu thả xuống bên dưới Spatial sound format . Nhấp vào Apply và Ok khi hoàn tất.

Bây giờ bạn đã bật thành công Dolby Atmos trên hệ thống tai nghe/rạp hát của mình. Giờ đây, bạn có thể tiếp tục trải nghiệm chất lượng âm thanh tốt nhất dành cho người dùng.
Lưu ý : Để tránh các sự cố lỗi hoặc âm thanh Dolby Atmos không hoạt động, bạn cần cập nhật Driver âm thanh cho máy tính đầy đủ
Chúc các bạn thành công !