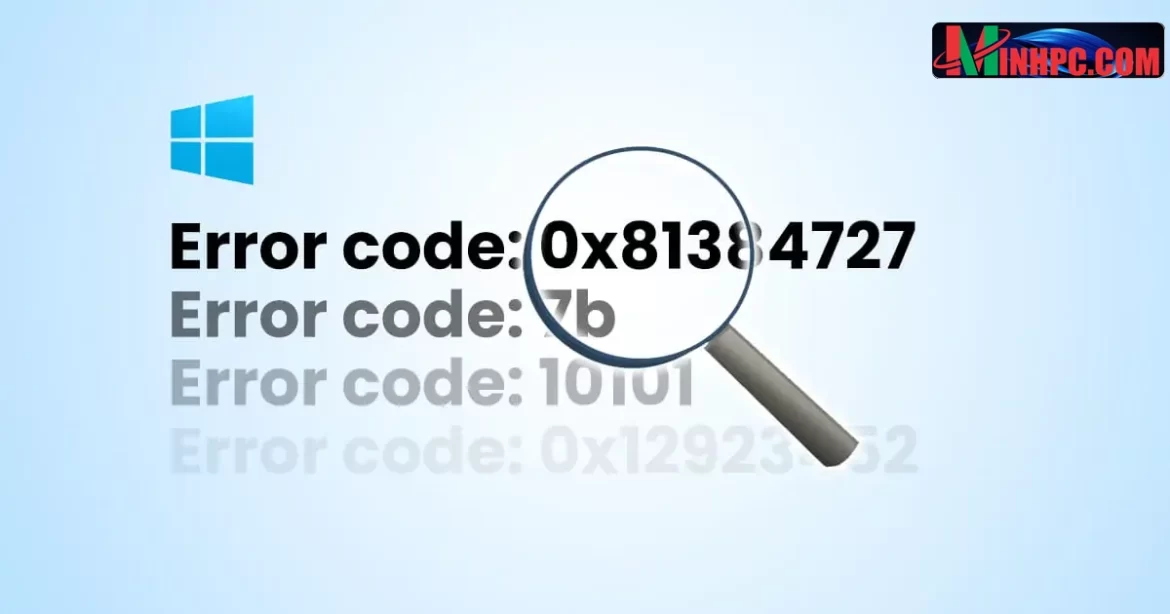Các cách tra cứu mã lỗi của Windows ngay trên Windows
Nếu thỉnh thoảng bạn gặp mã lỗi Windows và không biết ý nghĩa của chúng, thì đây là 5 phương pháp bạn có thể tra cứu và biết nguyên nhân gây ra hoặc ý nghĩa của chúng để bạn có thể khắc phục sự cố đúng cách.

Khi làm việc trên PC Windows, bạn thường gặp phải các mã lỗi không mong muốn. Nó có thể ở dạng Màn hình xanh chết chóc (BSoD), dấu nhắc lỗi hoặc ở dạng văn bản trên dòng lệnh.
Người dùng thường nhầm lẫn về ý nghĩa của mã lỗi và cách giải quyết vấn đề để loại bỏ nó. Bạn hiếm khi tìm thấy lời giải thích về mã lỗi và nguyên nhân gây ra lỗi cùng với lời nhắc lỗi ban đầu. BSoD thường bao gồm nguồn gốc của lỗi, chẳng hạn như tệp DLL hoặc tệp thực thi gây ra lỗi.
Trong bài viết này, chúng tôi thảo luận về các phương pháp khác nhau để có thêm thông tin về mã lỗi để bạn hiểu nguyên nhân có thể gây ra lỗi. Chỉ sau đó bạn sẽ có thể giải quyết vấn đề.
Bạn có thể sử dụng cả các tiện ích gốc trong HĐH Windows và các công cụ của bên thứ ba để tra cứu mã lỗi. Chúng tôi đã thảo luận cả hai dưới đây. Bạn có thể chọn phương pháp mình thích, tùy thuộc vào loại mã lỗi bạn gặp phải.
Tra cứu mã lỗi Windows bằng CertUtil
CertUtil là tiện ích dòng lệnh gốc của Windows được cài đặt như một phần của Dịch vụ chứng chỉ. Bạn có thể sử dụng tiện ích này để truy xuất thông tin liên quan đến mã lỗi ở dạng thập phân cũng như thập lục phân, có thể giống như sau:
Hexadecima: 0x88888888
Decimal: 10101Nếu bạn muốn tra cứu mã lỗi có dạng tương tự như trên thì CertUtil có thể là công cụ tốt nhất.
Làm theo các bước sau để sử dụng CertUtil để tra cứu chi tiết mã lỗi:
- Khởi chạy Command Prompt với quyền Administrator.
- Bây giờ hãy sử dụng lệnh ghép ngắn sau trong khi thay thế [Mã lỗi] bằng mã lỗi bạn muốn tra cứu:
CertUtil /error [ErrorCode]
Tra cứu mã lỗi bằng tiện ích dòng lệnh CertUtil
Như bạn có thể thấy trong hình trên, việc chạy cmdlet dẫn đến giải thích về mã lỗi và ý nghĩa của nó.
Giờ đây, khi sử dụng thông tin này, bạn có thể giảm thiểu lỗi bằng cách thực hiện các chi tiết của nó.
Tra cứu mã lỗi Windows bằng Công cụ tra cứu lỗi của Microsoft
Microsoft cũng cung cấp một công cụ tra cứu lỗi độc lập có thể được sử dụng trên máy tính Windows để tìm kiếm chi tiết về mã lỗi. Đây cũng là một tiện ích dòng lệnh có thể cung cấp thông tin về phạm vi mã lỗi rộng hơn.
Công cụ này cũng có thể tìm nạp các chi tiết của mã lỗi ở cả số thập phân và thập lục phân.
Làm theo các bước sau để tải xuống và sử dụng Công cụ tra cứu lỗi của Microsoft để tra cứu mã lỗi:
- Tải xuống Công cụ tra cứu lỗi của Microsoft .
- Khởi chạy Command Prompt với quyền Administrator.
- Thay đổi thư mục làm việc của bạn thành nơi công cụ được tải xuống bằng lệnh ghép ngắn sau:
cd /d [PathToMicrosoftErrorLookupToolDownload]
Thay đổi thư mục làm việc
- Bây giờ hãy sử dụng lệnh ghép ngắn sau trong khi thay thế [Mã lỗi] bằng mã lỗi bạn muốn tra cứu:
Err_6.4.5.exe [ErrorCode]Lưu ý: Điều chỉnh tên của tệp theo phiên bản bạn đã tải xuống.

Tra cứu mã lỗi bằng Microsoft Error Lookup Tool
Nếu một lỗi có thể có nhiều nghĩa thì Công cụ tra cứu lỗi của Microsoft sẽ hiển thị tất cả các lỗi đó.
Tuy nhiên, công cụ này của Microsoft chỉ giải mã hầu hết các mã lỗi của Microsoft kể từ ngày biên dịch công cụ, trong trường hợp này là vào tháng 7 năm 2021. Do đó, nếu bạn không tìm thấy bất kỳ thông tin nào về mã lỗi, thì có thể là do bạn không có phiên bản mới nhất của công cụ hoặc chưa có phiên bản nào.
Tra cứu mã lỗi Windows bằng Công cụ dòng lệnh HelpMsg
“HelpMsg” là một công cụ dòng lệnh gốc khác của Windows có thể được sử dụng để tra cứu mã lỗi của Windows. Tuy nhiên, nó không thể được sử dụng để lấy thông tin về mã dừng ở dạng thập lục phân (0x88888888).
Thay vào đó, công cụ này có thể được sử dụng để lấy thông tin về mã lỗi thập phân từ 1 đến 5 chữ số. Điều này có nghĩa là nếu bạn thấy mã lỗi nằm trong khoảng từ 1 đến 15405 thì bạn có thể sử dụng công cụ tra cứu HelpMsg để tìm ý nghĩa của mã lỗi.
Làm theo các bước sau để sử dụng công cụ HelpMsg để biết thêm thông tin về mã lỗi Windows:
- Khởi chạy Command Prompt với quyền Administrator.
- Bây giờ hãy sử dụng lệnh ghép ngắn sau trong khi thay thế [Mã lỗi] bằng mã lỗi bạn muốn tra cứu:
Net HelpMsg [ErrorCode]
Tra cứu mã lỗi bằng công cụ dòng lệnh HelpMsg
Như bạn có thể thấy trong hình trên, việc chạy cmdlet đã trả về một thông báo. Đây là thông báo lỗi liên quan đến mã lỗi.
Tra cứu mã lỗi Windows bằng NirSoft BlueScreenView
BlueScrenView là một tiện ích của NirSoft tự động tìm nạp dữ liệu trên các BSoD gần đây từ các tệp kết xuất và hiển thị tất cả thông tin liên quan.
Lưu ý rằng công cụ này chỉ hoạt động đối với mã dừng BSoD và hiển thị dữ liệu về mã dừng mà hệ thống của bạn đã gặp phải trước đó.
Làm theo các bước sau để sử dụng BlueScreenView và tra cứu mã dừng:
- Tải xuống BlueScreenView và sau đó cài đặt công cụ.
- Bây giờ hãy khởi chạy công cụ.

Tra cứu mã dừng bằng BlueScreenView
Việc khởi chạy nó sẽ tự động điền vào công cụ các BSoD gần đây và thông tin chi tiết của chúng. Nếu không tìm thấy chi tiết nào, điều đó có nghĩa là hệ thống của bạn không gặp phải bất kỳ BSoD nào gần đây hoặc các tệp kết xuất đã bị xóa.
Tra cứu mã lỗi Windows bằng Công cụ trực tuyến
Bạn cũng có thể tra cứu mã lỗi Windows bằng công cụ trực tuyến WinErr . Công cụ này đã lưu các chi tiết cho hầu hết các mã lỗi Windows cho đến nay. Công cụ này có thể được sử dụng để tra cứu mã lỗi ở dạng thập phân và thập lục phân.
Đây là cách sử dụng công cụ này để tra cứu mã lỗi Windows:
- Mở WinErr trong bất kỳ trình duyệt web nào.
- Chọn nút radio “Win32” từ trên cùng.

Chọn loại lỗi
- Lúc này hãy nhập mã lỗi cần tra cứu rồi bấm Tra cứu.

Tra cứu mã lỗi Windows trực tuyến
Bây giờ, bạn sẽ thấy văn bản mã lỗi trong hộp thoại bật lên, như trong hình bên dưới.

Tra mã lỗi bằng WinErr
Sau đó, bạn có thể sử dụng thông tin này để khắc phục nguồn gốc của mã lỗi.
Hệ điều hành Windows không phải lúc nào cũng đưa ra gợi ý về lý do tại sao xảy ra lỗi ngay từ đầu. Thay vào đó, bạn phải Google thông tin đó để có giải pháp hiệu quả.
Với hướng dẫn này, giờ đây bạn có nhiều cách để tra cứu mã lỗi và xác định nguyên nhân gây ra hoặc ý nghĩa của nó để bạn có thể thực hiện các bước thích hợp để giảm thiểu lỗi.
Chúc các bạn thành công !