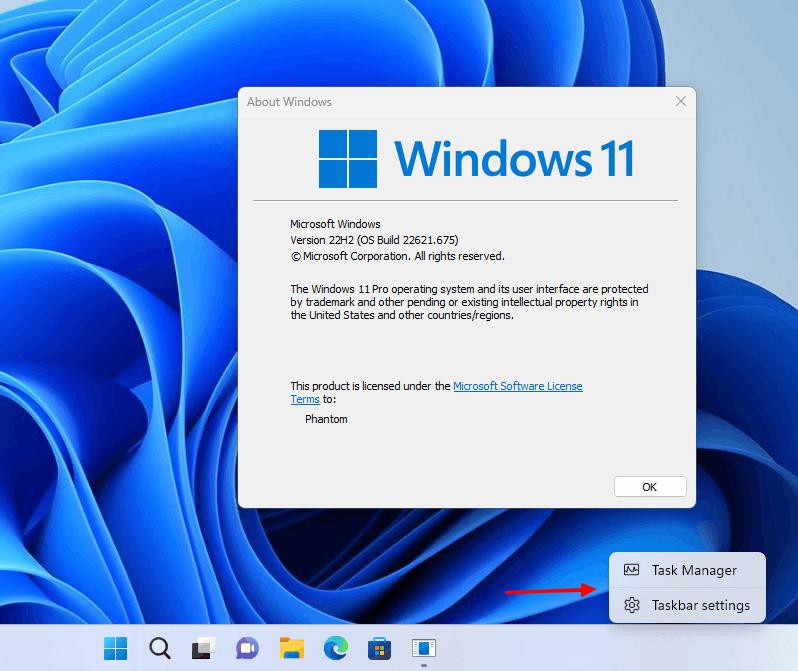Bật tính tính năng chuột phải Taskbar để truy cập Task Manager trên Windows 11
Sau đây là 2 phương pháp đơn giản và dễ thực hiện để bật tùy chọn ‘Task Manager’ trong menu ngữ cảnh Taskbar trong Windows 11.
Microsoft gần đây đã tung ra bản cập nhật “Moment 1” cho Windows 11 22H2 trên toàn cầu. Và có một bổ sung bất ngờ: Microsoft cuối cùng đã thêm một tùy chọn để truy cập Task Manager bằng cách chỉ cần nhấp chuột phải vào bất kỳ đâu trên thanh Taskbar.
Tuy nhiên, nhiều người dùng vẫn không nhận được tùy chọn này, mặc dù Microsoft đã đề cập đến nó trong các bảng thay đổi. Rất may, bạn có thể dễ dàng kích hoạt nó bằng Vive Tool hoặc Registry Editor trên thiết bị Windows của mình.
Đảm bảo rằng bạn đang cập nhật Moment 1
Bây giờ, trước khi bắt đầu bật tính năng này trên thiết bị Windows của mình, trước tiên bạn cần đảm bảo rằng bạn đã cài đặt bản cập nhật Moment 1 trên thiết bị của bạn.
Để làm như vậy, hãy chuyển đến Start Menu và nhập winvervào hộp tìm kiếm. Sau đó, nhấp vào ô lệnh chạy hoặc nhấn Enter trên bàn phím của bạn để thực thi. Thao tác này sẽ mở một cửa sổ riêng trên màn hình của bạn.

Bây giờ, hãy đảm bảo rằng bản dựng Windows 11 được cài đặt là 22621.675 hoặc mới hơn, nếu bạn đang sử dụng kênh stable/public.

Nếu bạn đã đăng ký chương trình Windows Insider, bạn có thể sử dụng tính năng này trong các bản dựng trước đó không phải là bản được đề cập ở trên, tùy thuộc vào kênh bạn hiện đang kích hoạt trên PC của mình. (Đối với người dùng Dev Channel, hãy đảm bảo rằng bạn đang sử dụng HĐH Bản dựng 25217.1001 hoặc mới hơn.)

1. Tải xuống và sử dụng Vive Tool
Sau khi đảm bảo bạn đang sử dụng đúng phiên bản hệ điều hành, tất cả những gì bạn cần làm là tải xuống và sử dụng Vive Tool để bật tùy chọn Task Manager trong menu ngữ cảnh của Taskbar.
Đầu tiên, hãy truy cập github.com/ViVe bằng trình duyệt ưa thích của bạn. Sau đó, nhấp vào .ZIPtệp để tiếp tục.

Bây giờ, hãy chuyển đến tệp đã tải xuống và nhấp chuột phải vào tệp.

Sau đó, nhấp vào tùy chọn ‘Extract All‘ từ menu để tiếp tục. Thao tác này sẽ lại mở ra một cửa sổ riêng cho màn hình của bạn.

Sau đó, nếu bạn muốn trích xuất nội dung của thư mục trong thư mục hiện tại, hãy nhấp vào nút ‘Extract’ ngay lập tức. Nếu không, hãy nhấp vào nút ‘Browse’ để điều hướng đến thư mục tùy chọn của bạn. Khi bạn đã thiết lập thư mục, hãy sao chép đường dẫn và giữ nó ở nơi thuận tiện vì nó sẽ được yêu cầu trong các bước tiếp theo.

Sau khi giải nén nội dung, hãy chuyển đến Start Menu và gõ Terminal để thực hiện tìm kiếm nó. Sau đó, từ kết quả tìm kiếm, nhấp chuột phải vào ô ‘Terminal‘ và chọn tùy chọn ‘Run as administrator‘ từ trình đơn ngữ cảnh.

Bây giờ, một cửa sổ UAC (User Account Control) sẽ xuất hiện trên màn hình của bạn. Nếu bạn chưa đăng nhập bằng tài khoản quản trị, hãy nhập thông tin đăng nhập cho một tài khoản. Nếu không, hãy nhấp vào nút ‘Yes’ để tiếp tục.

Sau đó, nhấp vào chữ v (mũi tên hướng xuống) trên thanh tiêu đề và chọn tùy chọn ‘Command Prompt‘.

Sau đó, trong tab Command Prompt, nhập hoặc sao chép + dán lệnh được đề cập bên dưới và nhấn Enter để thực thi lệnh đó.
cd <copied directory>
Tiếp theo, nhập hoặc sao chép + dán lệnh được đề cập bên dưới và nhấn Entertrên bàn phím của bạn để thực thi lệnh đó.
vivetool/enable/id:36860984
Khi lệnh đã được thực hiện thành công, hãy khởi động lại PC của bạn và nhấp chuột phải vào Thanh Taskbar. Bạn sẽ có thể thấy tùy chọn ‘Task Manager’ trong menu ngữ cảnh ngay bây giờ.

2. Sử dụng Registry Editor
Trong trường hợp bạn không muốn sử dụng công cụ của bên thứ ba, bạn có thể sử dụng Registry Editor để đạt được kết quả tương tự. Trong khi thực hiện các thay đổi đối với Sổ đăng ký, hãy cẩn thận làm theo các bước một cách chính xác.
Đầu tiên, hãy vào Start Menu và gõ ‘Registry’ để thực hiện tìm kiếm nó. Sau đó, từ kết quả tìm kiếm, nhấp vào ô ‘Registry Editor’ để mở nó.

Sau đó, nhập hoặc sao chép + dán đường dẫn bên dưới vào thanh địa chỉ và nhấn Enter trên bàn phím của bạn để điều hướng đến thư mục.
HKLM\SYSTEM\CurrentControlSet\Control\FeatureManagement\Overrides\4
Bây giờ, nhấp chuột phải vào thư mục con và di chuột qua tùy chọn ‘New‘. Sau đó, nhấp vào tùy chọn ‘Key‘ từ menu để tiếp tục. Sau đó đổi tên khóa thành 1887869580.

Sau đó, từ phần bên phải của cửa sổ, nhấp chuột phải vào không gian trống và di chuột qua tùy chọn ‘New‘. Sau đó, nhấp vào tùy chọn ‘DWORD‘ để tiếp tục.

Đổi tên tệp DWORD thành EnabledStatevà sau đó nhấp đúp vào tệp để mở. Thao tác này sẽ mở một cửa sổ riêng trên màn hình của bạn.

Từ cửa sổ đã mở, nhập 2vào trường ‘Value Data’ và nhấp vào nút ‘OK’ để tiếp tục.

Tiếp theo, nhấp chuột phải một lần nữa vào không gian trống và di chuột qua tùy chọn ‘DWORD’ và đổi tên tệp thành EnabledStateOptions.

Sau đó, nhấp đúp để mở tệp mới tạo. Tiếp theo, nhập 0 vào trường ‘Value Data’ và nhấp vào nút ‘OK’ để xác nhận và đóng.

Cuối cùng, khởi động lại PC của bạn từ Start Menu và nhấp chuột phải vào thanh Taskbar. Bạn sẽ có thể thấy tùy chọn ‘Task Manager’.

Ngoài ra bạn có thể tải file .reg bên dưới để thực hiện tương tự
Link file reg : Sendcm – Uploadrar
- enable task manager in taskbar context menu.reg : bật tính năng
- undo task manager in taskbar context menu.reg : tắt tính năng
Khởi động lại máy tính để áp dụng các thay đổi.
Chúc các bạn thành công !
Nguồn : allthings.how