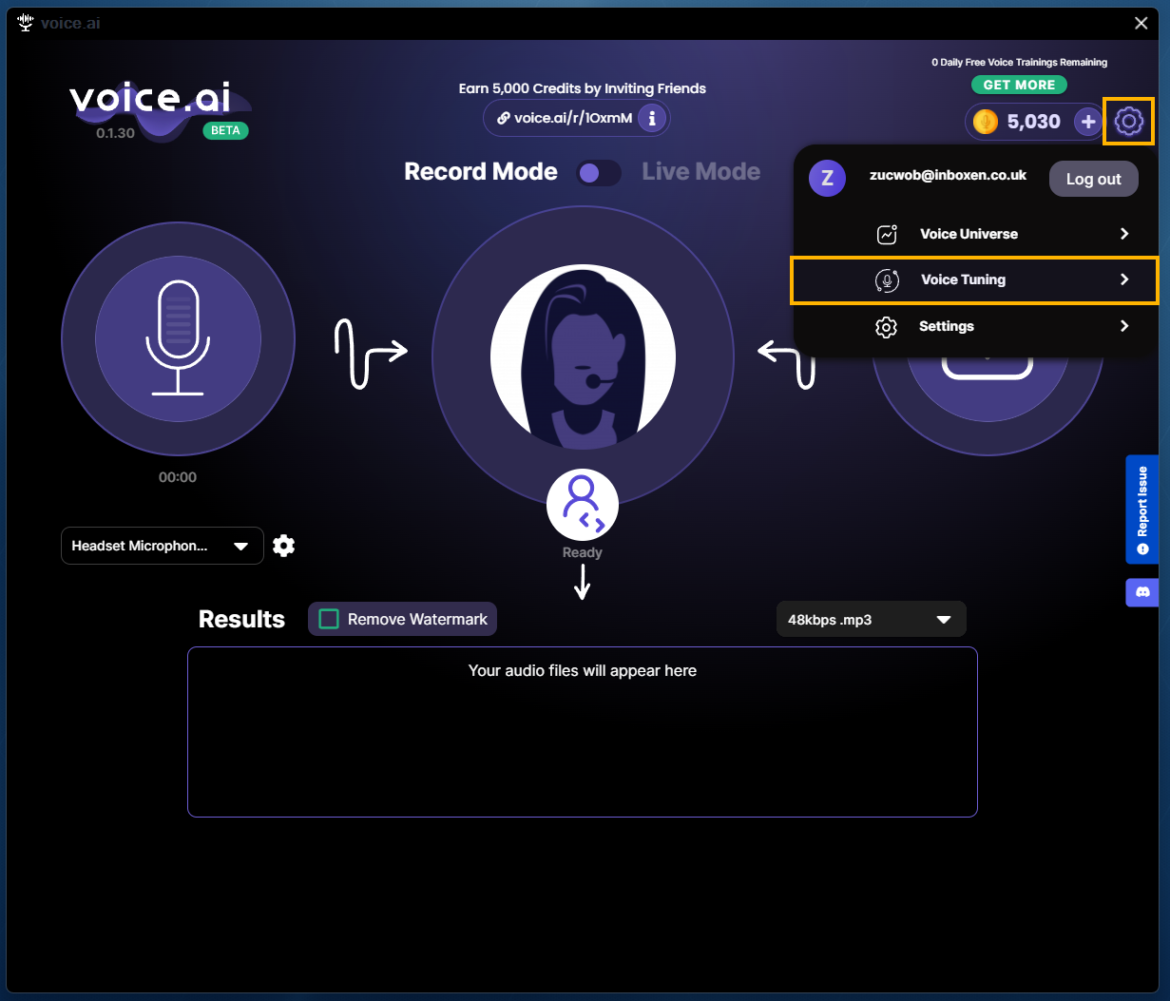Ai Voice Changers for OBS – Plugin thay đổi giọng nói AI cho OBS
Nếu bạn đang sử dụng OBS hoặc StreamLabs và muốn thêm các giọng nói hoặc đặc điểm khác nhau vào nội dung của mình, thì bài viết này là dành cho bạn. Chúng tôi sẽ hướng dẫn bạn cách nhanh chóng và dễ dàng thêm Plugin AI Voice vào OBS và SLOBS, plugin này sẽ mang đến cho bạn giọng nói quyến rũ cho luồng hoặc bản ghi âm của bạn. Thực hiện theo các bước đơn giản của chúng tôi để có kết quả ấn tượng.

Các công cụ thay đổi giọng nói AI có thể cực kỳ hữu ích trong OBS (Phần mềm phát sóng mở) vì nhiều lý do. Chúng cho phép người dùng tùy chỉnh giọng nói của họ trong thời gian thực trong khi phát trực tuyến hoặc ghi âm, điều này có thể nâng cao chất lượng sản xuất tổng thể của các luồng và bản ghi âm của bạn. Chúng cũng tiết kiệm rất nhiều thời gian cho công việc hậu sản xuất nếu bạn từng thực hiện các thay đổi theo cách thủ công. Thứ hai, các công cụ thay đổi giọng nói AI có thể giúp người dùng duy trì quyền riêng tư bằng cách ẩn danh giọng nói của họ. Điều này có thể đặc biệt hữu ích cho những người phát trực tuyến muốn bảo vệ danh tính của họ hoặc cho những cá nhân lo ngại về sự an toàn trực tuyến của họ. Rõ ràng, có rất nhiều lý do khác nhau khiến công cụ Ai thay đổi giọng nói có thể hữu ích, đôi khi nó chỉ là một thử nghiệm thú vị.
Các plugin thay đổi giọng nói Ai tốt nhất cho OBS & SLOBS. Cách tải Plugin đổi giọng nói Ai cho OBS & SLOBS.
Để bắt đầu, hãy truy cập voice.ai và tải xuống trình cài đặt Voice ai. Sau khi bạn có tệp cài đặt nó trên máy tính của mình và chúng tôi có thể bắt đầu quá trình thiết lập.
- Bây giờ bạn đã cài đặt Voice.ai trên máy tính của mình, bạn sẽ cần huấn luyện giọng nói của mình. Đây là phần quan trọng nhất của quy trình, nếu bạn không làm điều này, bạn sẽ nhận được kết quả thực sự trung bình.
- Để thực hiện việc này, hãy nhấp vào biểu tượng Settings ở góc trên cùng bên phải và chọn Voice Tuning . Bây giờ hãy làm theo các bước trên màn hình, đọc và ghi lại tất cả các văn bản mẫu mà nó yêu cầu. Có 10 người trong số họ để vượt qua nhưng không mất nhiều thời gian.

- Sau khi hoàn thành các mẫu đào tạo giọng nói của mình, bạn có một số điều cần cân nhắc vì Voice.ai hoạt động rất khác nhau tùy thuộc vào kế hoạch của bạn dành cho nó.
Sử dụng Voice.ai trực tiếp với OBS.
Nếu bạn định sử dụng thay đổi giọng nói ai trực tiếp trong OBS, bạn sẽ cần chuyển sang Chế độ trực tiếp ở trên cùng.
Khi bạn đã hoàn thành việc này, hãy đảm bảo rằng Micrô của bạn đã được chọn , sau đó điều chỉnh thanh trượt bên dưới thành Faster . Nhanh hơn sẽ loại bỏ độ trễ khỏi thay đổi giọng nói ai, vì vậy nếu bạn cũng đang quay video, bạn sẽ không gặp phải độ trễ âm thanh khiến giọng nói và video của bạn không đồng bộ. Nhược điểm duy nhất của điều này là chất lượng không tốt bằng.

Ghi âm giọng nói trong OBS để sử dụng sau này.
Nếu bạn đang ghi nội dung để sử dụng hoặc chỉnh sửa sau này, bạn nên đặt thanh trượt thành Better , điều này sẽ mang lại cho bạn kết quả tốt hơn gấp 10 lần nhưng vẫn có độ trễ. Điều này không thành vấn đề vì bạn có thể dễ dàng đồng bộ lại âm thanh và video trong bài đăng. Tuy nhiên, nếu bạn chỉ sử dụng bản nhạc bằng giọng nói thì điều đó không thành vấn đề.
Gửi âm thanh từ Voice.ai đến OBS để truyền phát hoặc ghi âm.
- Bây giờ bạn đã sắp xếp mọi thứ, chúng ta có thể bắt đầu sử dụng Voice.ai. Đầu tiên, mở OBS, sau đó vào Settings và chuyển sang tab Audio.
- Bây giờ hãy thay đổi Mic/Auxiliary Audio của bạn thành Microphone Array (Voice.ai Audio Cable) . Thao tác này sẽ gửi tất cả nội dung từ Voice.ai đến luồng/bản ghi OBS của bạn. Chỉ cần đảm bảo rằng bạn nhấp vào Apply rồi nhấp vào OK để lưu các thay đổi.

- Nếu bạn muốn chuyển đổi giữa giọng nói bình thường của mình và giọng nói bạn đang tạo bằng Voice.ai, tôi khuyên bạn nên thiết lập một Nguồn khác cho Voice.ai.
Ghi âm và phát trực tiếp giọng nói Ai bằng Voice.ai trong OBS & SLOBS.
Bây giờ mọi thứ khác đã được định cấu hình, bạn có thể bắt đầu ghi âm giọng nói của ai.
- Mở Voice.ai, chọn micrô của bạn ở phía bên trái màn hình, sau đó chọn chế độ của bạn. Record Mode hoặc Live Mode.
- Tiếp theo, chọn một giọng nói từ danh sách các tùy chọn (một số tốt hơn các tùy chọn khác). Cuối cùng, chỉ cần nhấp vào nút Record và bạn có thể ghi lại một số nội dung. Hãy nhớ rằng phiên bản miễn phí chỉ cung cấp cho bạn các bản ghi 15 giây mỗi lần. Nhưng chắc nhiêu đó cũng đủ để làm vài clip nhỏ khi cần. Hãy nhớ rằng bạn cũng có thể xếp chồng các bản ghi.
- Nếu bạn đang sử dụng Live Mode, hãy nhớ điều chỉnh thanh trượt đến nơi bạn muốn và bạn đã thiết lập xong. Hãy nhớ Remember Faster cho video trực tiếp!

Dù sao thì, điều đó đã tóm tắt khá nhiều hướng dẫn này, nếu bạn có bất kỳ câu hỏi nào, chỉ cần gửi chúng qua video YouTube và chúng tôi sẽ xem liệu chúng tôi có thể trợ giúp hay không. Chúc mừng ai lồng tiếng!