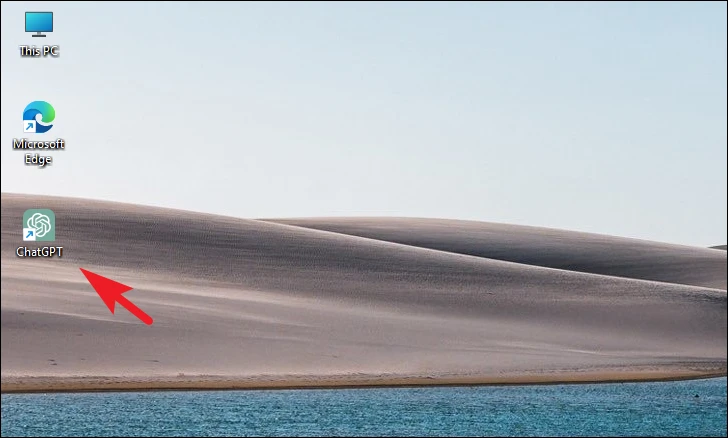Cách cài đặt ChatGPT làm ứng dụng trên Windows 11 hoặc 10
Hầu hết chúng ta đã nghe nói về và có lẽ đã trực tiếp trải nghiệm ChatGPT. Nhưng ChatGPT không có ứng dụng độc lập và chỉ có thể được sử dụng bằng cách truy cập trang web.
Nếu bạn là người muốn sử dụng nó thường xuyên nhưng thấy khó chịu khi truy cập trang web, thì hướng dẫn này sẽ hướng dẫn bạn cách cài đặt nó trên máy tính Windows của mình dưới dạng ứng dụng. Đi thôi.
ChatGPT là gì?
Trong trường hợp bạn đang loay hoay và không biết ChatGPT là gì, chúng tôi sẽ hỗ trợ bạn. Trò chuyện GPT là mô hình xử lý ngôn ngữ dựa trên AI do OpenAI phát triển. Mặc dù bây giờ bạn có thể đã nghe nói về các khả năng của nó, nhưng đối với những người không quen biết, ChatGPT có thể trò chuyện với người dùng tốt đến mức khó có thể hiểu rằng phản hồi không phải từ con người.
Cùng với đó, ChatGPT có thể thu thập tất cả dữ liệu được cung cấp cho nó và biên soạn một bài luận, viết blog hoặc thậm chí viết mã cho bạn về chủ đề bạn chọn. Mặc dù nó không phải là mô hình xử lý ngôn ngữ lớn đầu tiên trên thế giới, nhưng nó chắc chắn là mô hình đầu tiên có giao diện cho phép mọi người dùng thử.
Bỏ qua những vấn đề kỹ thuật, ChatGPT có thể giúp bạn theo nhiều cách khác nhau. Bạn có thể yêu cầu nó giải thích một chủ đề bạn chọn bằng những thuật ngữ đơn giản hơn, tóm tắt một đoạn văn bản hoặc thậm chí hỏi nó món quà tốt nhất dành cho những người thân yêu và gần gũi của bạn là gì.
Bây giờ bạn đã làm quen với ChatGPT, hãy chuyển sang cài đặt nó dưới dạng một ứng dụng trên máy tính của bạn. Ngoài ra, để thuận tiện cho bạn, chúng tôi sẽ giới thiệu các hướng dẫn dành cho Google Chrome cũng như Microsoft Edge.
Cài đặt ChatGPT bằng Google Chrome
Vì ChatGPT không có ứng dụng độc lập chính thức và chỉ có thể truy cập được qua trang web, nên giải pháp thay thế là tạo lối tắt trên Màn hình của bạn sẽ hoạt động như một ứng dụng.
Trước tiên, hãy truy cập chat.openai.com bằng Google Chrome. Sau đó, nhấp vào biểu tượng ‘3 gạch’ ở góc trên cùng bên phải và di chuột qua tùy chọn ‘More Tools‘. Tiếp theo, nhấp vào tùy chọn ‘Create Shortcut‘.

Từ cửa sổ lớp phủ, nhập ChatGPT vào hộp văn bản rồi nhấp vào hộp kiểm trước tùy chọn ‘Open as window‘ để luôn mở ChatGPT trong cửa sổ mới. Sau đó, nhấp vào nút ‘Create‘.

Sau đó, bạn có thể tìm thấy phím tắt ChatGPT ngay trên Màn hình của mình. Nhấp đúp vào nó bất cứ khi nào bạn muốn sử dụng nó.

Khi khởi chạy, ChatGPT sẽ mở trong một cửa sổ riêng.

Cài đặt ChatGPT bằng Microsoft Edge
Quá trình này ít nhiều giống với quá trình của Google Chrome, tuy nhiên, có một số thay đổi về giao diện người dùng cùng với một số tùy chọn khác để thuận tiện cho bạn.
Trước tiên, hãy truy cập chat.openai.com bằng Microsoft Edge trên PC của bạn. Sau đó, nhấp vào biểu tượng ‘dấu 3 gạch’ ở góc trên bên phải. Sau đó, di chuột qua phần ‘Apps‘ và nhấp vào tùy chọn ‘Install this site as an app‘. Thao tác này sẽ mang một cửa sổ lớp phủ lên màn hình của bạn.

Bây giờ, hãy nhập ChatGPTvào hộp văn bản và nhấp vào nút ‘Install‘.

Khi ứng dụng đã được cài đặt, nó sẽ được hiển thị trong cửa sổ Microsoft Edge mới. Sau đó, bạn sẽ có tùy chọn ghim ứng dụng vào Thanh tác vụ, Menu Start hoặc tạo lối tắt trên Màn hình. Nhấp vào hộp kiểm của tùy chọn bạn thấy phù hợp nhất với mình. Ngoài ra, bạn cũng có thể chọn khởi chạy ChatGPT ngay khi đăng nhập vào tài khoản người dùng của mình. Sau khi hoàn tất, nhấp vào nút ‘Allow’ để lưu các thay đổi.

Vậy là xong, bạn đã cài đặt thành công trò chuyện GPT trên PC Windows 11 của mình.
ChatGPT vẫn còn ở giai đoạn sơ khai, càng thu được nhiều dữ liệu, nó sẽ càng trở nên tinh tế và hiệu quả hơn. Trong thời đại ngày nay, việc hợp tác với những tiến bộ công nghệ hơn là chống lại chúng chỉ có ý nghĩa.