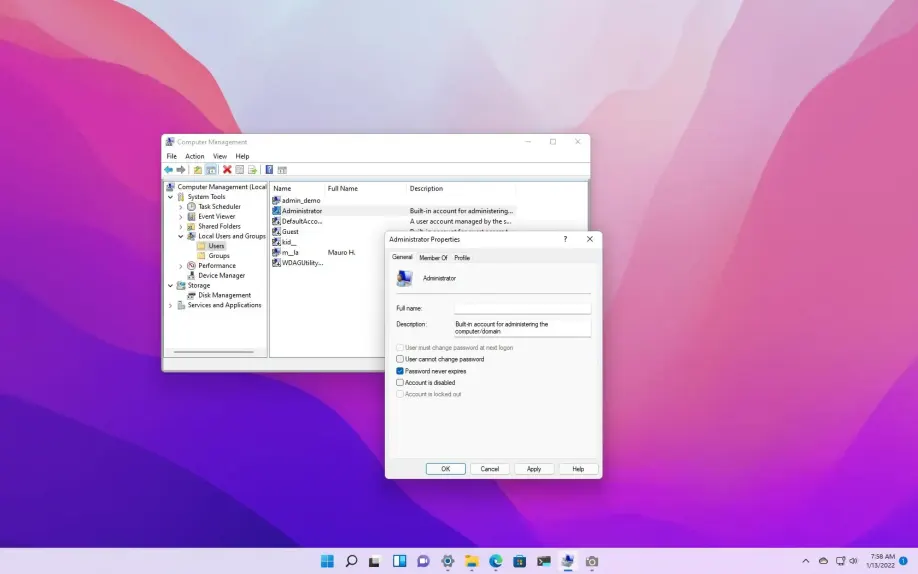Cách kích hoạt tài khoản Administrator trên Windows 11
Trên Windows 11 , bạn có thể kích hoạt tài khoản “Administrator” tích hợp theo ít nhất ba cách và trong hướng dẫn này, bạn sẽ tìm hiểu cách thực hiện. Mặc dù tài khoản Administrator bị vô hiệu hóa theo mặc định vì tài khoản này không bắt buộc và có thể gây rủi ro bảo mật, đôi khi người dùng nâng cao và quản trị viên mạng có thể cần tài khoản này để khắc phục sự cố và quản lý cài đặt hệ thống.
Tài khoản tích hợp cục bộ tương tự như bất kỳ tài khoản Administrator nào khác, nhưng tài khoản này không được bật Kiểm soát tài khoản người dùng (UAC) để chạy mọi thứ nâng cao (với quyền của quản trị viên).
Bất kể lý do là gì, mặc dù tài khoản Administrator không xuất hiện trong ứng dụng Cài đặt, Windows 11 cung cấp ít nhất ba cách để kích hoạt nó bằng Command Prompt, PowerShell hoặc Computer Management.
Trong hướng dẫn này , bạn sẽ tìm hiểu các bước để bật (hoặc tắt) tài khoản Administrator tích hợp cho dù bạn có Windows 11 Pro hay Windows 11 Home.
Kích hoạt tài khoản Administrator trên Windows 11 từ Command Prompt
Để bật tài khoản Administrator cục bộ bằng Command Prompt trên Windows 11 Pro hoặc Home, hãy làm theo các bước sau:
- Mở Start trên Windows 11.
- Tìm kiếm Command Prompt , nhấp chuột phải vào kết quả trên cùng và chọn tùy chọn Run as administrator .
- Nhập lệnh sau để kích hoạt tài khoản Administrator Windows 11 và nhấn Enter :
net user "Administrator" /active:yes
Sau khi hoàn thành các bước, bạn có thể đăng xuất khỏi tài khoản hiện tại và đăng nhập bằng tài khoản Administrator.
Kích hoạt tài khoản Quản trị viên trên Windows 11 từ PowerShell
Để bật tài khoản Quản trị viên với PowerShell trên Windows 11 Pro hoặc Home, hãy làm theo các bước sau:
- Mở Start .
- Tìm kiếm PowerShell , bấm chuột phải vào kết quả trên cùng và chọn tùy chọn Run as administrator .
- Nhập lệnh sau để kích hoạt tài khoản Administrator tích hợp và nhấn Enter :
Get-LocalUser -Name "Administrator" | Enable-LocalUser
Sau khi bạn hoàn thành các bước, tài khoản Administrator mặc định sẽ được bật và có sẵn từ màn hình Đăng nhập.
Kích hoạt tài khoản Administrator trên Windows 11 từ Computer Management
Để bật tài khoản Administrator với Computer Management, hãy làm theo các bước sau:
- Mở Start .
- Tìm kiếm Computer Management và nhấp vào kết quả hàng đầu để mở ứng dụng.
- Mở rộng nhánh Local Users and Groups .
- Mở rộng nhánh Users .
- Ở phía bên phải, nhấp chuột phải vào tài khoản Administrator và chọn tùy chọn Properties .

- Bỏ tùy chọn “Account is disabled” .

- Nhấp vào nút Apply .
- Nhấp vào nút OK
Sau khi bạn hoàn thành các bước, tài khoản cục bộ Administrator tích hợp trên Windows 11 sẽ khả dụng từ màn hình Đăng nhập.
Chúc các bạn thành công !